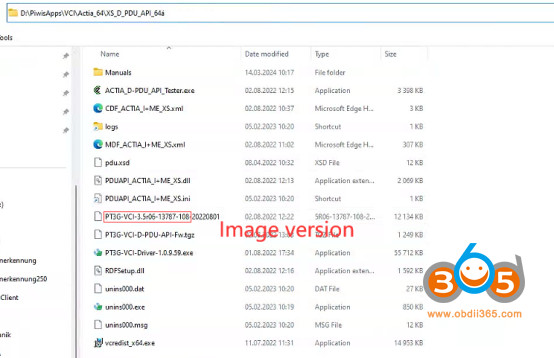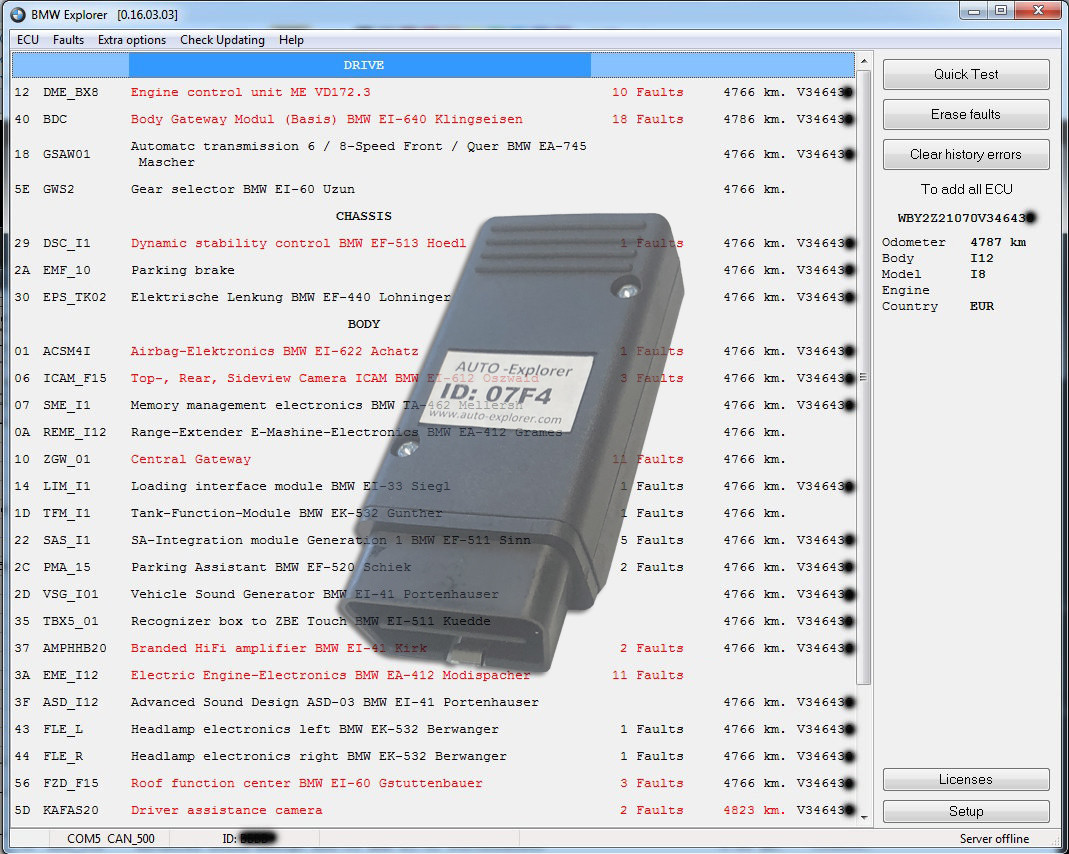Firmware Upgrade: Audi TT MHI2_ER_AU43x_K1074_1 MU0884
Firmware Upgrade Audi TT MHI2_ER_AU43x_K1074_1 MU0884 is a crucial update process that enhances your car’s infotainment system. At CARDIAGTECH.NET, we offer a comprehensive solution for upgrading your firmware, ensuring seamless functionality and optimal performance, supported by our expert tools and guidance. Unlock your car’s full potential with updated navigation, enhanced features, and improved system stability, making your driving experience safer and more enjoyable with advanced software and system updates.
1. Understanding Firmware Upgrades for Audi TT
1.1. Defining Firmware
Firmware is specialized software embedded in hardware devices, controlling their basic operations and features. For your Audi TT, the multimedia interface (MMI) firmware manages the infotainment system, including navigation, media playback, and vehicle settings. Upgrading this firmware ensures access to the latest features, improved system stability, and compatibility with new devices and technologies.
1.2. Significance of Firmware Upgrades
Upgrading your Audi TT’s firmware offers numerous benefits:
- Enhanced Features: Access to the newest functionalities and improvements.
- Improved Stability: Resolves bugs and glitches, ensuring smooth performance.
- Better Compatibility: Supports the latest devices and technologies, like smartphones and media formats.
- Security Updates: Protects against potential vulnerabilities and threats.
- Performance Optimization: Enhances overall system speed and responsiveness.
1.3. Firmware MHI2_ER_AU43x_K1074_1 MU0884
The Firmware MHI2_ER_AU43x_K1074_1 MU0884, specifically designed for Audi TT models, represents a significant advancement in automotive infotainment technology. This firmware version is meticulously engineered to optimize the performance and functionality of the Audi TT’s MMI system, delivering a seamless and intuitive user experience. CARDIAGTECH.NET, your trusted partner in automotive solutions, provides comprehensive support for upgrading to this firmware, ensuring that your Audi TT benefits from the latest enhancements.
Alt text: Audi TT dashboard showcasing the MMI system, highlighting the display and controls.
1.4. Identifying Your Current Firmware Version
Before initiating an upgrade, confirm your current firmware version. Navigate through the MMI system:
- Press the “MENU” button.
- Select “Settings” or “System Information.”
- Look for “Software Version” or similar.
Note down the exact version number to ensure compatibility with the new firmware.
1.5. Potential Risks and Precautions
Firmware upgrades can be risky if not performed correctly. Common risks include:
- Interruption: Power loss during the update can corrupt the system.
- Incompatible Firmware: Installing the wrong firmware can cause malfunctions.
- Incorrect Procedure: Improper steps can lead to system errors.
Precautions:
- Ensure a stable power supply throughout the update.
- Use the correct firmware version for your specific Audi TT model.
- Follow the upgrade instructions precisely.
- Back up your system settings before starting.
2. Preparing for the Firmware Upgrade
2.1. Essential Tools and Software
For a successful firmware upgrade, gather these tools and software:
- SD Card: High-quality SD card (minimum 32GB), formatted to FAT32.
- Computer: Windows or macOS computer for downloading and transferring files.
- Firmware File: Correct MHI2_ER_AU43x_K1074_1 MU0884 firmware file.
- Telnet Tool: PuTTY for connecting to the MIB unit.
- USB to Ethernet Adapter: D-Link DUB-E100 (or compatible) for network connection.
2.2. Downloading the Correct Firmware File
Obtain the MHI2_ER_AU43x_K1074_1 MU0884 firmware file from a reliable source. CARDIAGTECH.NET provides verified firmware files to ensure a safe and effective upgrade process.
2.3. Formatting the SD Card
Format the SD card to FAT32 for compatibility with the Audi TT’s MMI system:
- Insert the SD card into your computer.
- Open File Explorer (Windows) or Finder (macOS).
- Right-click on the SD card and select “Format.”
- Choose FAT32 as the file system.
- Click “Start” and wait for the process to complete.
2.4. Transferring Firmware Files to the SD Card
Copy the extracted firmware files to the formatted SD card:
- Locate the extracted firmware files on your computer.
- Select all files and folders.
- Right-click and choose “Copy.”
- Open the SD card in File Explorer or Finder.
- Right-click and choose “Paste.”
Ensure all files are copied directly to the SD card’s root directory, not inside any subfolders.
2.5. Backing Up Existing System Settings
Backing up your current system settings is crucial to prevent data loss:
- Enter the Green Engineering Menu (refer to Section 4.1).
- Navigate to “Backup” or “System Tools.”
- Select “Backup System” and choose the SD card as the destination.
- Wait for the backup process to complete.
This backup allows you to restore your original settings if anything goes wrong during the upgrade.
3. Step-by-Step Upgrade Process
3.1. Accessing the Red/Service Menu
To initiate the firmware upgrade, access the Red/Service Menu:
- Press and hold the “NAV/MAP” and “MEDIA” buttons simultaneously for about 30 seconds.
- The Red Menu will appear on the MMI display.
3.2. Navigating to the Software Update Section
In the Red Menu, navigate to the software update section:
- Use the MMI control knob to scroll down to “Software update/versions.”
- Press the knob to select.
3.3. Starting the Firmware Update
Begin the firmware update process:
- Select “Start update.”
- The system will detect the firmware files on the SD card.
- Choose the correct firmware version (MHI2_ER_AU43x_K1074_1 MU0884).
- Confirm your selection and press “Start.”
The update process will commence, displaying a progress bar on the screen.
3.4. Monitoring the Update Progress
Closely monitor the update progress:
- Ensure the vehicle remains powered on throughout the process.
- Avoid interrupting the update, as this can cause severe system damage.
- The update may take between 30 to 60 minutes, depending on the system.
3.5. Completing the Update and Rebooting the System
Once the update is complete:
- The system will display a “Update successful” message.
- Select “Reboot” or “Restart” to reboot the MMI system.
- The system will restart, loading the new firmware.
After the reboot, verify the new firmware version in the system settings to confirm the successful update.
4. Advanced Configuration and Customization
4.1. Enabling the Green Engineering Menu
To unlock advanced configuration options, enable the Green Engineering Menu:
- Connect to the MIB unit using PuTTY (refer to Section 5).
- Enter the appropriate login credentials:
- IP Address: 172.16.250.248
- Port: 123 (RCC)
- Username: root
- Password: ayWDsC6f (for MU0884)
- Execute the following commands:
/nvram/DIAG/development_operation_mode
setenv setenv boot_devmode 1
saveenv
rebootAfter the reboot, the Green Engineering Menu will be accessible.
4.2. Accessing SWDL (Software Download)
SWDL allows you to update maps and upload POIs, bypassing normal update checks:
- Enter the Green Engineering Menu.
- Select “SWDL.”
- Check “Software Download Manual Download.”
- Press “Start Download.”
- Select the components you want to update manually.
4.3. Installing MIB2Toolbox
MIB2Toolbox simplifies installing scripts and customizing your MMI system:
- Download MIB2Toolbox from GitHub: https://github.com/jilleb/mib2-toolbox
- Copy the contents to a FAT32 formatted SD card.
- Insert the SD card into the MIB2 SD1 slot.
- Enter the Red/Service Menu and select “Software update/versions.”
- Follow the on-screen instructions to install the toolbox.
- Restart the unit and enter the Green Engineering Menu.
- Select “mpbcoding” and install scripts from the SD card.
4.4. Connecting via PuTTY/Telnet
Connect to the MIB2 unit using PuTTY for advanced configuration:
- Connect the USB to Ethernet adapter to the USB port in your Audi TT.
- Configure your computer’s network settings:
- IP Address: 172.16.250.123
- Subnet Mask: 255.255.255.0
- Open PuTTY and enter the following:
- IP Address: 172.16.250.248
- Port: 123 (for RCC) or 23 (for MMX)
- Connection type: Telnet
- Click “Open” to connect.
- Log in with the username “root” and the appropriate password for your firmware version.
4.5. RCC and MMX Shell Access
- RCC Shell: Use port 123. This is where MIBRoot, FEC, and Variant files are located.
- MMX Shell: Use port 23.
Recommendation: Use RCC shell to minimize the risk of damaging the MMX.
5. Advanced Troubleshooting and Tips
5.1. Common Issues During the Upgrade
- Update Freezes: If the update freezes, ensure the power supply is stable. Try restarting the process from the beginning.
- Incompatible Firmware: Double-check the firmware version and ensure it matches your Audi TT model.
- Error Messages: Note down any error messages and consult online forums or CARDIAGTECH.NET support for solutions.
5.2. Restoring from Backup
If the upgrade fails, restore from the backup you created earlier:
- Enter the Green Engineering Menu.
- Navigate to “Restore” or “System Tools.”
- Select “Restore System” and choose the SD card containing your backup.
- Follow the on-screen instructions to restore your system.
5.3. Addressing Component Protection (CP)
If you encounter Component Protection issues after the upgrade:
- Visit your Audi dealer or a certified technician with ODIS-S access.
- Request CP removal and function restoration.
- Ensure they perform both steps to retrieve SWaPs and generate a fitting FEC.
5.4. Generating FEC Codes for Map Support
To generate FEC codes for map support:
- Use the formula: 0ABCCCDD
- A = Brand (2 = Audi)
- B = MIB Version (3 = MIB2 HIGH)
- CCC = Region (000 = Europe)
- DD = Valid until year (4c = 2030)
- Example: For Audi MIB2 High in Europe until 2030, the code is 0230004c.
5.5. Handling a Broken FecContainer.fec
If your FecContainer.fec is broken:
- Download an empty FecContainer.fec file from a reliable source.
- Use WhatTheFec to add the necessary FEC codes.
- Ensure the VIN and VCRN match your car.
Alt text: A screenshot of the WhatTheFec software interface, showing options for editing FEC codes.
6. Enhancing Your Audi TT Experience
6.1. Enabling Apple CarPlay and Android Auto
To enable Apple CarPlay and Android Auto:
- Use VCDS/VCP to access module 5F (Information Electronics).
- Go to Adaptations and enable the following:
- Vehicle configuration – Google_GAL, adapted
- Vehicle configuration – Apple_DIO, adapted
- Smartphone interface for rhmi
- Restart the unit.
6.2. Adjusting Long Coding and Adaptations
Adjust long coding and adaptations based on your specific needs. Consult online forums and guides for coding assistance.
6.3. Deleting SW Version Errors
To delete SW version errors after the update:
- Use VCP to run the guided function for clearing the DTC “Software version management check.”
- Alternatively, use VCDS/VCP to adapt the “Confirmation of installation change” value and reset the unit.
6.4. Optimizing Sound Settings
Optimize your sound settings for the best audio experience:
- Access the sound settings in the MMI.
- Adjust the equalizer, balance, and fader settings to your preference.
- Consider upgrading your speakers for enhanced sound quality.
6.5. Installing Additional Apps and Features
Explore additional apps and features available for your Audi TT:
- Navigation updates for the latest maps and routes.
- Performance monitors for tracking vehicle data.
- Custom themes and interfaces for personalizing your MMI system.
7. Benefits of Choosing CARDIAGTECH.NET
7.1. Comprehensive Support and Expertise
At CARDIAGTECH.NET, we offer comprehensive support and expertise for all your automotive diagnostic and repair needs. Our team of experienced technicians is dedicated to providing you with the highest quality service and support. With years of experience in the industry, we have the knowledge and skills to help you with any issue you may encounter. Trust CARDIAGTECH.NET for all your automotive needs, and experience the difference that expertise can make.
7.2. High-Quality Products and Tools
CARDIAGTECH.NET is committed to providing high-quality products and tools for all your automotive diagnostic and repair needs. We source our products from trusted manufacturers, ensuring that you receive reliable and durable equipment. Whether you are a professional mechanic or a DIY enthusiast, our tools are designed to help you get the job done right the first time. Invest in CARDIAGTECH.NET’s high-quality products and tools for superior performance and lasting value.
7.3. Step-by-Step Guidance and Resources
CARDIAGTECH.NET provides detailed, step-by-step guidance and resources to help you through every process, from diagnostics to repairs. Our extensive library of guides, tutorials, and FAQs offers clear, concise instructions to ensure you can tackle any project with confidence. Whether you are performing a simple maintenance task or a complex repair, CARDIAGTECH.NET’s resources are designed to support you every step of the way. Empower yourself with our expert guidance and achieve professional results.
7.4. Reliable and Verified Firmware Files
CARDIAGTECH.NET ensures that all firmware files available on our platform are reliable and verified, giving you peace of mind when updating your vehicle’s systems. Our rigorous verification process ensures that each file is free from errors and compatible with the specified vehicle models. Trust CARDIAGTECH.NET for safe and effective firmware updates that enhance your vehicle’s performance and functionality. With our reliable files, you can avoid potential issues and keep your vehicle running smoothly.
7.5. Dedicated Customer Support
CARDIAGTECH.NET is committed to providing dedicated customer support to assist you with any questions or concerns you may have. Our knowledgeable support team is available to provide prompt and helpful assistance, ensuring that you have a smooth and satisfactory experience. Whether you need help with product selection, technical support, or troubleshooting, CARDIAGTECH.NET is here to help. Contact us today and experience the difference that dedicated customer support can make.
8. Conclusion
Upgrading your Audi TT’s firmware to MHI2_ER_AU43x_K1074_1 MU0884 enhances your driving experience by providing the latest features, improved stability, and better compatibility. By following this comprehensive guide, you can safely and effectively upgrade your system. For high-quality tools and expert guidance, trust CARDIAGTECH.NET.
Ready to elevate your Audi TT’s performance? Contact CARDIAGTECH.NET today for expert advice and support on firmware upgrades and automotive tools! Call us at +1 (641) 206-8880 or visit our website at CARDIAGTECH.NET. Our dedicated team is ready to assist you with all your automotive needs. Visit our store at 276 Reock St, City of Orange, NJ 07050, United States.
9. FAQ
9.1. What is firmware?
Firmware is specialized software embedded in hardware devices, controlling their basic operations and features.
9.2. Why should I upgrade my Audi TT’s firmware?
Upgrading provides enhanced features, improved stability, better compatibility, security updates, and performance optimization.
9.3. How do I find my current firmware version?
Navigate through the MMI system: Press “MENU,” select “Settings,” and look for “Software Version.”
9.4. What tools do I need for a firmware upgrade?
You need an SD card, a computer, the correct firmware file, PuTTY, and a USB to Ethernet adapter.
9.5. Where can I download the MHI2_ER_AU43x_K1074_1 MU0884 firmware file?
Download it from a reliable source like CARDIAGTECH.NET.
9.6. How do I format the SD card?
Format the SD card to FAT32 using File Explorer (Windows) or Finder (macOS).
9.7. How do I access the Red/Service Menu?
Press and hold the “NAV/MAP” and “MEDIA” buttons simultaneously for about 30 seconds.
9.8. What is the Green Engineering Menu?
It is a hidden menu that unlocks advanced configuration options.
9.9. How do I connect to the MIB unit using PuTTY?
Connect the USB to Ethernet adapter, configure your computer’s network settings, and use PuTTY with the appropriate IP address and port.
9.10. What should I do if the update fails?
Restore from the backup you created before starting the upgrade.