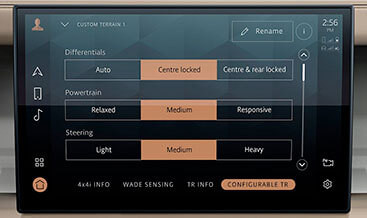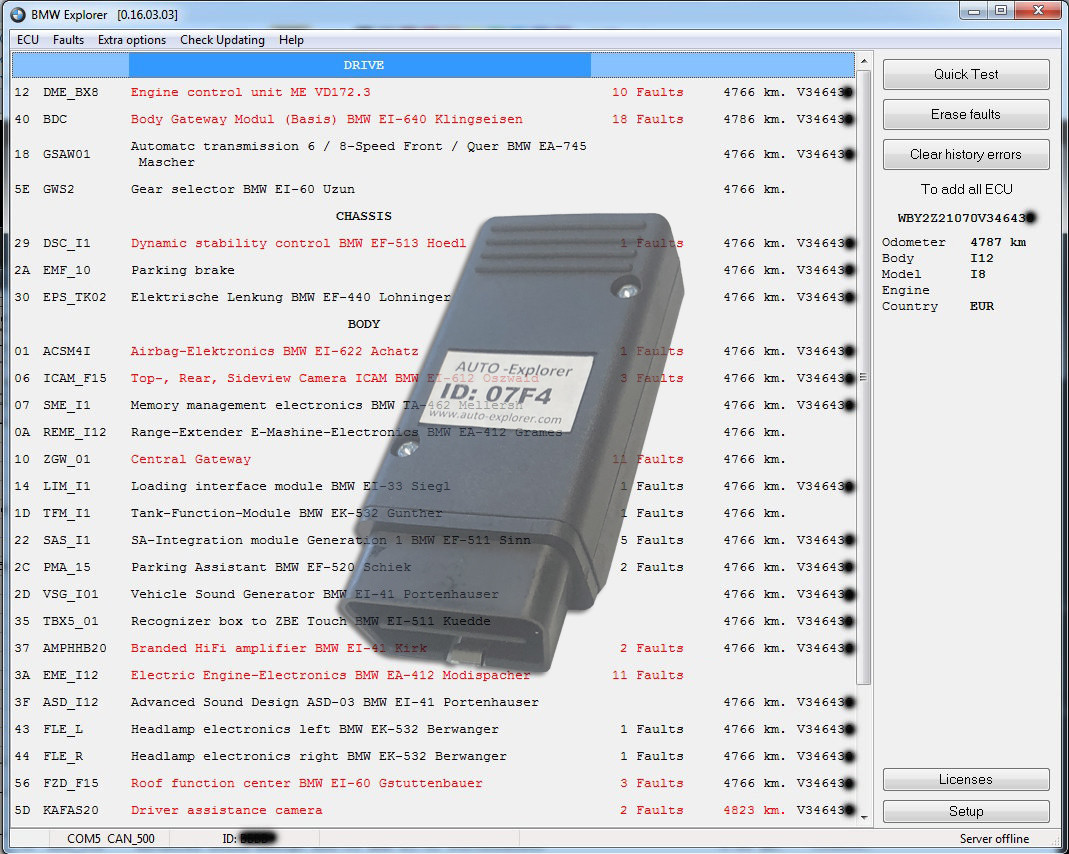Firmware Upgrade: Audi TT MHI2_US_AU43x_P5124 MU1389 Guide

Firmware Upgrade: Audi TT MHI2_US_AU43x_P5124 MU1389 is crucial for unlocking advanced features and ensuring optimal performance in your Audi TT. CARDIAGTECH.NET offers comprehensive solutions to help you seamlessly execute this upgrade, enhancing your in-car experience with the latest software enhancements and improved functionality. Discover dependable diagnostic tools and repair services that keep your Audi TT operating at its peak.
1. Understanding Firmware Upgrades for Audi TT
1.1. What is Firmware?
Firmware is a specific type of software embedded in hardware devices that provides the necessary instructions for how the device operates. Unlike regular software, firmware acts as the foundational code that controls the basic functions of a device. In the context of your Audi TT, the firmware governs various systems, including the infotainment system (MMI), virtual cockpit, and other electronic control units (ECUs).
1.2. Why Upgrade Firmware?
Upgrading the firmware in your Audi TT is essential for several reasons:
- Enhanced Features: Firmware updates often introduce new features and functionalities, improving the user experience. For example, an upgrade might enable Apple CarPlay or Android Auto compatibility, enhance navigation, or provide better voice control.
- Performance Improvements: Updates can optimize the performance of your car’s systems, leading to faster response times, smoother operation, and increased efficiency.
- Bug Fixes: Firmware updates address bugs and glitches that can cause system instability or malfunction. By installing the latest version, you can resolve known issues and prevent potential problems.
- Security Enhancements: Updates often include security patches that protect your car’s systems from vulnerabilities and cyber threats, ensuring your data and vehicle remain secure.
- Compatibility: Upgrading firmware ensures compatibility with the latest devices and technologies. For instance, newer smartphones and apps may require updated firmware to function correctly with your car’s infotainment system.
1.3. Identifying Your Current Firmware Version
Before attempting a firmware upgrade, it’s important to identify the current version installed on your Audi TT. This information helps you determine whether an update is necessary and ensures you download the correct files.
1.3.1. Accessing the Engineering Menu
To find the firmware version, you typically need to access the Engineering Menu (also known as the Green Menu) in your car’s MMI system. Here’s how to access it:
- Turn on your Audi TT and ensure the MMI system is fully booted.
- Press and hold the MENU and CAR buttons simultaneously for about 5-6 seconds. This should bring up the Engineering Menu.
- If the above method doesn’t work, try pressing NAV and RADIO buttons together.
Note: The exact button combination may vary depending on your car’s model and MMI version. If you’re unsure, consult your car’s manual or search online forums for specific instructions.
1.3.2. Navigating to Version Information
Once you’re in the Engineering Menu:
- Navigate to Version information or a similar option.
- Look for the software version of the MMI system. It should be labeled as “Software version,” “Train version,” or something similar.
Note: The version number is often a string of characters and numbers, such as “MHI2_US_AU43x_P5124 MU1389”.
1.4. Understanding MHI2_US_AU43x_P5124 MU1389
The firmware version “MHI2_US_AU43x_P5124 MU1389” is specific to certain Audi TT models, particularly those in the North American Region (NAR). Let’s break down what each part of this version number means:
- MHI2: This refers to the MMI High 2nd Generation system.
- US: This indicates the region, in this case, the United States.
- AU43x: This specifies the hardware platform.
- P5124: This is the software version number.
- MU1389: This represents the media unit version.
Knowing this information ensures that you are applying the correct firmware update designed for your specific car model and region.
1.5. Potential Risks and Precautions
While upgrading firmware can bring numerous benefits, it also involves potential risks:
- Interruption During Update: Interrupting the update process (e.g., turning off the car or disconnecting the power) can lead to a corrupted installation, potentially bricking your MMI system.
- Incorrect Firmware: Installing the wrong firmware version can cause system incompatibility and malfunction.
- Loss of Data: In rare cases, firmware updates can result in data loss, such as saved settings or navigation history.
To mitigate these risks, take the following precautions:
- Use a Stable Power Source: Ensure your car has a stable power supply throughout the update process. Consider using a battery maintainer to prevent the battery from draining.
- Download the Correct Firmware: Double-check that the firmware you download matches your car’s model, region, and MMI version.
- Follow Instructions Carefully: Read and follow the update instructions provided by Audi or the firmware provider.
- Backup Data: If possible, back up any important data before starting the update.
2. Preparing for the Firmware Upgrade
2.1. Required Tools and Equipment
Before starting the firmware upgrade, gather the necessary tools and equipment:
- SD Card: A high-quality 32GB SD card is recommended. Ensure it is formatted to FAT32.
- Computer: A Windows or macOS computer to download the firmware files and prepare the SD card.
- 7-Zip or Similar Software: If the firmware files are compressed in .7z format, you’ll need software like 7-Zip to extract them.
- Battery Maintainer (Optional): To ensure a stable power supply during the update.
- Ethernet Adapter (for Method 1): An ASIX AX88772 USB to Ethernet adapter.
- Ethernet Cable (for Method 1): To connect your computer to the car.
- Diagnostic Tool (Optional): VCDS, OBD11, or Car Scanner Pro for enabling developer mode and additional coding (if needed).
2.2. Downloading the Correct Firmware Files
The most critical step is to download the correct firmware files for your Audi TT. Here’s how to ensure you get the right files:
- Identify Your MMI Version: As discussed earlier, find your current MMI version in the Engineering Menu.
- Visit a Reliable Source: Download firmware files from a trusted source, such as the MIB Solution website or Audi’s official support portal.
- Verify Compatibility: Confirm that the firmware version matches your car’s model, region (US), hardware platform (AU43x), and MMI system (MHI2).
For example, you would look for a file named similar to: MHI2_US_AU43x_P5124_MU1389.
2.3. Preparing the SD Card
Once you have downloaded the firmware files, prepare the SD card as follows:
- Format the SD Card: Insert the SD card into your computer and format it to FAT32. This ensures compatibility with your car’s MMI system.
- Extract the Firmware Files: Extract the downloaded firmware files to the root directory of the SD card. The root directory means that the files should be directly on the SD card, not inside a folder.
- Verify File Structure: Ensure the SD card’s file structure is correct. It should contain a list of files, not just a folder with files inside.
2.4. Enabling Developer Mode (If Necessary)
In some cases, you may need to enable developer mode in your car’s MMI system to perform the firmware upgrade. This allows you to access advanced settings and override certain restrictions.
- Connect a Diagnostic Tool: Use a diagnostic tool like VCDS, OBD11, or Car Scanner Pro to connect to your car’s OBD-II port.
- Access the Adaptation Menu: Navigate to the adaptation menu for Module 5F (MMI).
- Enable Developer Mode: Look for an option to enable developer mode or the Green Menu. The specific steps may vary depending on the diagnostic tool you are using.
Note: Enabling developer mode can void your car’s warranty, so proceed with caution.
3. Step-by-Step Guide to Performing the Firmware Upgrade
3.1. Method 1: Manual Flash/Override
This method involves manually flashing the firmware using an Ethernet connection and the telnet protocol. It is more complex but provides greater control over the update process.
3.1.1. Connect to the Car via Ethernet
- Connect the Ethernet Adapter: Plug the ASIX AX88772 USB to Ethernet adapter into your car’s USB port (usually in the center console).
- Connect Ethernet Cable: Connect an Ethernet cable from the adapter to your computer.
- Configure Ethernet Connection: On your computer, configure the Ethernet connection with a static IP address of
172.16.250.123and a subnet mask of255.255.255.0. - Start the Car: Turn on your Audi TT.
3.1.2. Telnet into the Car
- Download PuTTY: Download and install PuTTY, a free SSH and telnet client.
- Open PuTTY: Launch PuTTY and configure it to connect to the car using telnet.
- Host Name (or IP address):
172.16.250.248 - Port:
23 - Connection type:
Telnet
- Host Name (or IP address):
- Log in: Enter the username
rootand the password for your MMI version. You can find a list of root passwords here. For US 1389, the password isi6aegSMk.
3.1.3. Copy Files to the SD Card
-
Insert SD Card: Reformat the SD card and insert it into SD1.
-
Execute Commands: In the telnet session, execute the following commands to copy the necessary files:
mount -uw /net/mmx/fs/sda0 cp /mnt/efs-persist/FEC/FecContainer.fec /net/mmx/fs/sda0/ cp /usr/bin/flashlock /net/mmx/fs/sda0/ cp /usr/bin/flashunlock /net/mmx/fs/sda0/ cp /usr/bin/flashit /net/mmx/fs/sda0/ cp /usr/apps/mib2_ioc_flash /net/mmx/fs/sda0/ exit -
Turn Off Car: Turn off the car and remove the SD card.
3.1.4. Add FEC Codes
- Use FEC Tool: On your computer, use a FEC (Feature Enablement Codes) tool like FecContainerEditor to add the necessary codes for CarPlay and Android Auto:
00060300Added mirror link00060800Added Apple CarPlay00060900Added Google Android Auto
- Save the File: Save the modified file as
FecContainer.fecand add it to the SD card with the other files.
3.1.5. Flash the Car
-
Add Stage2-Mod.ifs: Download the
stage2-mod.ifsfile from a trusted source and add it to the SD card. -
Reconnect to Car: Reconnect to the car via Ethernet and telnet.
-
Execute Commands: Run the following commands:
mount -uw /net/mmx/fs/sda0 cd /net/mmx/fs/sda0 ./flashunlock ./flashit -a ba0000 -v -d -f stage2-mod.ifs ./flashlock ./mib2_ioc_flash reboot -
Copy FEC Codes: After the reboot, reconnect to the car and run the following commands:
mount -uw /net/mmx/fs/sda0 cp /net/mmx/fs/sda0/FecContainer.fec /mnt/efs-persist/FEC/FecContainer.fec /usr/apps/mib_ioc_flash reboot
3.1.6. CarPlay Activation Codes
If you are using Car Scanner Pro, use M.I.B. (More Incredible Bash) to activate CarPlay. Go to m.i.b. -> patch_ifs_root_aio -> carplay_activation and select “CarPlay & Android Auto activation”.
3.2. Method 2: Using M.I.B. (More Incredible Bash)
M.I.B. is an automated tool that simplifies the firmware upgrade process. It performs all the necessary steps, including patching the firmware, adding FEC codes, and activating CarPlay and Android Auto.
3.2.1. Install M.I.B.
- Download M.I.B.: Download the latest version of M.I.B. from the official GitHub page.
- Install via SD Card: Follow the instructions on the GitHub page to install M.I.B. via SD card.
3.2.2. Activate CarPlay
- Leave SD Card In: Ensure the SD card remains inserted in the car.
- Run CarPlay Activation: In M.I.B., go to
patch_ifs_root_aioand select “Flash patched image | add FECs | CP/AA coding | and more”.
4. Post-Upgrade Verification and Troubleshooting
4.1. Verifying CarPlay Functionality
After completing the firmware upgrade, verify that CarPlay is functioning correctly:
- Connect Your iPhone: Plug your iPhone into the car’s USB port.
- Check MMI Display: The CarPlay interface should appear on the MMI display.
- Test Features: Test various CarPlay features, such as navigation, music playback, and phone calls.
 Vehicle Motor vehicle Automotive design Gauge Steering part
Vehicle Motor vehicle Automotive design Gauge Steering part
4.2. Common Issues and Solutions
If you encounter issues after the upgrade, consider the following troubleshooting steps:
- CarPlay Not Appearing:
- Ensure CarPlay is enabled in your iPhone’s settings (
Settings > General > CarPlay). - Check the USB connection and try a different cable.
- Verify that the necessary FEC codes are activated.
- Ensure CarPlay is enabled in your iPhone’s settings (
- System Instability:
- Restart the MMI system by holding the power button for 10-15 seconds.
- Reinstall the firmware to ensure a clean installation.
- Error Messages:
- Note the error message and consult online forums or Audi support for solutions.
- Check the firmware version and ensure it is compatible with your car.
4.3. Seeking Professional Assistance
If you are uncomfortable performing the firmware upgrade yourself or encounter persistent issues, seek professional assistance from a qualified Audi technician. CARDIAGTECH.NET can connect you with experienced technicians who can diagnose and resolve any problems.
5. Benefits of Upgrading to MHI2_US_AU43x_P5124 MU1389
Upgrading to firmware version MHI2_US_AU43x_P5124 MU1389 offers several benefits for your Audi TT:
- Enhanced CarPlay and Android Auto Integration: Seamlessly connect your smartphone and access your favorite apps, navigation, and media on the MMI display.
- Improved System Performance: Experience faster response times, smoother operation, and increased stability.
- Bug Fixes and Security Enhancements: Resolve known issues and protect your car’s systems from vulnerabilities.
- Access to New Features: Unlock new functionalities and improvements that enhance your driving experience.
- Future Compatibility: Ensure your car remains compatible with the latest devices and technologies.
6. Keeping Your Firmware Up to Date
To ensure your Audi TT continues to perform optimally, keep your firmware up to date. Regularly check for new updates and install them as soon as they become available.
6.1. How to Check for Updates
- Visit Audi’s Website: Check Audi’s official website or support portal for firmware updates.
- Consult Online Forums: Monitor online forums and communities for information about new updates and user experiences.
- Contact Audi Support: Contact Audi support or your local dealer for assistance.
6.2. Best Practices for Firmware Maintenance
- Regularly Check for Updates: Make it a habit to check for firmware updates every few months.
- Download from Trusted Sources: Always download firmware files from reliable sources to avoid malware or corrupted files.
- Follow Installation Instructions: Carefully follow the installation instructions provided with the update.
- Backup Data: Back up important data before performing any firmware updates.
- Seek Professional Help: If you are unsure about any step of the update process, seek professional assistance.
7. The Role of CARDIAGTECH.NET in Automotive Solutions
CARDIAGTECH.NET is your trusted partner for automotive solutions, providing high-quality diagnostic tools, repair services, and expert advice to keep your car running smoothly. Here’s how CARDIAGTECH.NET can assist you:
- Diagnostic Tools: We offer a wide range of diagnostic tools, including VCDS, OBD11, and Car Scanner Pro, to help you diagnose and troubleshoot issues with your car.
- Repair Services: Our network of experienced technicians can provide expert repair services for all your automotive needs.
- Firmware Updates: We provide guidance and support for firmware updates, ensuring you have the latest software for your car.
- Technical Support: Our team of experts is available to answer your questions and provide technical assistance.
- Community Forums: Join our online forums to connect with other car enthusiasts, share your experiences, and get advice.
By choosing CARDIAGTECH.NET, you can ensure that your car receives the best possible care and attention, keeping it running smoothly and reliably for years to come.
8. Call to Action
Ready to upgrade your Audi TT’s firmware and unlock its full potential? Contact CARDIAGTECH.NET today for expert guidance and support. Our team can help you navigate the firmware upgrade process, ensuring a seamless and successful installation.
- Address: 276 Reock St, City of Orange, NJ 07050, United States
- WhatsApp: +1 (641) 206-8880
- Website: CARDIAGTECH.NET
Don’t let outdated firmware hold you back. Reach out to CARDIAGTECH.NET and experience the difference! Let us help you enhance your driving experience with the latest automotive technology and expert solutions. Contact us now to get started!
9. Additional Tips and Tricks
9.1. Optimizing CarPlay Experience
To make the most of your CarPlay experience after the firmware upgrade, consider the following tips:
- Use a High-Quality USB Cable: A reliable USB cable ensures a stable connection between your iPhone and the car.
- Update Your Apps: Keep your CarPlay-compatible apps updated to the latest versions for optimal performance.
- Customize CarPlay Layout: Organize your CarPlay apps to prioritize the ones you use most frequently.
- Use Siri Voice Commands: Use Siri voice commands to control CarPlay functions hands-free.
- Explore CarPlay Settings: Familiarize yourself with CarPlay settings to customize the interface and behavior.
9.2. Enhancing System Performance
To maintain optimal system performance in your Audi TT, follow these best practices:
- Regularly Clear Cache: Clear the MMI system’s cache to free up memory and improve performance.
- Disable Unnecessary Features: Disable features you don’t use to reduce system load.
- Update Maps: Keep your navigation maps updated to ensure accurate directions and avoid outdated information.
- Monitor System Health: Use a diagnostic tool to monitor the health of your car’s systems and identify potential issues early.
- Perform Regular Maintenance: Follow the recommended maintenance schedule to keep your car in top condition.
9.3. Understanding Feature Enablement Codes (FEC)
Feature Enablement Codes (FEC) are essential for unlocking specific features in your Audi TT. These codes are required to enable functions like Apple CarPlay, Android Auto, and other advanced features.
- How FEC Codes Work: FEC codes are unique alphanumeric codes that act as licenses for specific features. When you enter a valid FEC code, it unlocks the corresponding feature in your car’s MMI system.
- Obtaining FEC Codes: You can obtain FEC codes from Audi or authorized third-party providers.
- Installing FEC Codes: You can install FEC codes using a diagnostic tool like VCDS or OBD11, or through the M.I.B. tool.
- Importance of Correct Codes: It’s crucial to use the correct FEC codes for your car’s model and MMI version. Using incorrect codes can cause system errors or prevent features from working properly.
10. The Future of Automotive Firmware Updates
The automotive industry is rapidly evolving, with firmware updates playing an increasingly important role in vehicle performance, safety, and functionality.
10.1. Over-the-Air (OTA) Updates
Over-the-Air (OTA) updates are becoming more common, allowing manufacturers to deliver firmware updates directly to your car via a wireless connection. OTA updates eliminate the need for manual installations, making the update process more convenient and efficient.
10.2. Artificial Intelligence (AI) in Firmware
Artificial Intelligence (AI) is being integrated into automotive firmware to enhance various functions, such as adaptive cruise control, lane-keeping assist, and autonomous driving. AI-powered firmware can learn from driving patterns and adapt to different road conditions, improving safety and performance.
10.3. Cybersecurity in Firmware
As cars become more connected, cybersecurity is a growing concern. Future firmware updates will focus on enhancing security measures to protect against cyber threats and unauthorized access. This includes implementing advanced encryption, intrusion detection systems, and secure boot processes.
11. Audi TT Firmware Upgrade: Frequently Asked Questions (FAQ)
11.1. What is a firmware upgrade?
A firmware upgrade is the process of updating the software that controls the hardware in your Audi TT, enhancing performance and adding new features.
11.2. Why should I upgrade my Audi TT’s firmware?
Upgrading your firmware provides performance improvements, bug fixes, security enhancements, and new features like Apple CarPlay and Android Auto.
11.3. How do I find my current firmware version?
Access the Engineering Menu by pressing and holding the MENU and CAR buttons simultaneously. Navigate to Version information to find the software version.
11.4. What tools do I need for the upgrade?
You’ll need a 32GB SD card, a computer, 7-Zip (if files are compressed), an Ethernet adapter, an Ethernet cable, and optionally, a diagnostic tool like VCDS or OBD11.
11.5. Where can I download the correct firmware files?
Download firmware files from trusted sources like the MIB Solution website or Audi’s official support portal.
11.6. What is M.I.B. and how does it simplify the process?
M.I.B. (More Incredible Bash) is an automated tool that simplifies the firmware upgrade process by patching the firmware, adding FEC codes, and activating CarPlay and Android Auto.
11.7. What are Feature Enablement Codes (FEC)?
FEC codes are unique codes that unlock specific features in your Audi TT, such as Apple CarPlay and Android Auto.
11.8. What should I do if CarPlay doesn’t appear after the upgrade?
Ensure CarPlay is enabled in your iPhone settings, check the USB connection, and verify that the necessary FEC codes are activated.
11.9. Can CARDIAGTECH.NET help with the firmware upgrade?
Yes, CARDIAGTECH.NET provides diagnostic tools, repair services, and expert advice to assist you with the firmware upgrade process. Contact us for guidance and support.
11.10. What are the risks of upgrading firmware, and how can I mitigate them?
Risks include interruption during the update, incorrect firmware, and data loss. Mitigate these risks by using a stable power source, downloading the correct firmware, following instructions carefully, and backing up data.
12. Disclaimer
The information provided in this guide is intended for informational purposes only. Firmware upgrades involve inherent risks, and CARDIAGTECH.NET is not responsible for any damage or loss that may occur during the upgrade process. Proceed at your own risk, and seek professional assistance if you are unsure about any step.
CARDIAGTECH.NET: Your trusted partner for automotive solutions, providing high-quality diagnostic tools, repair services, and expert advice to keep your car running smoothly. Contact us today! Address: 276 Reock St, City of Orange, NJ 07050, United States. WhatsApp: +1 (641) 206-8880. Website: CARDIAGTECH.NET