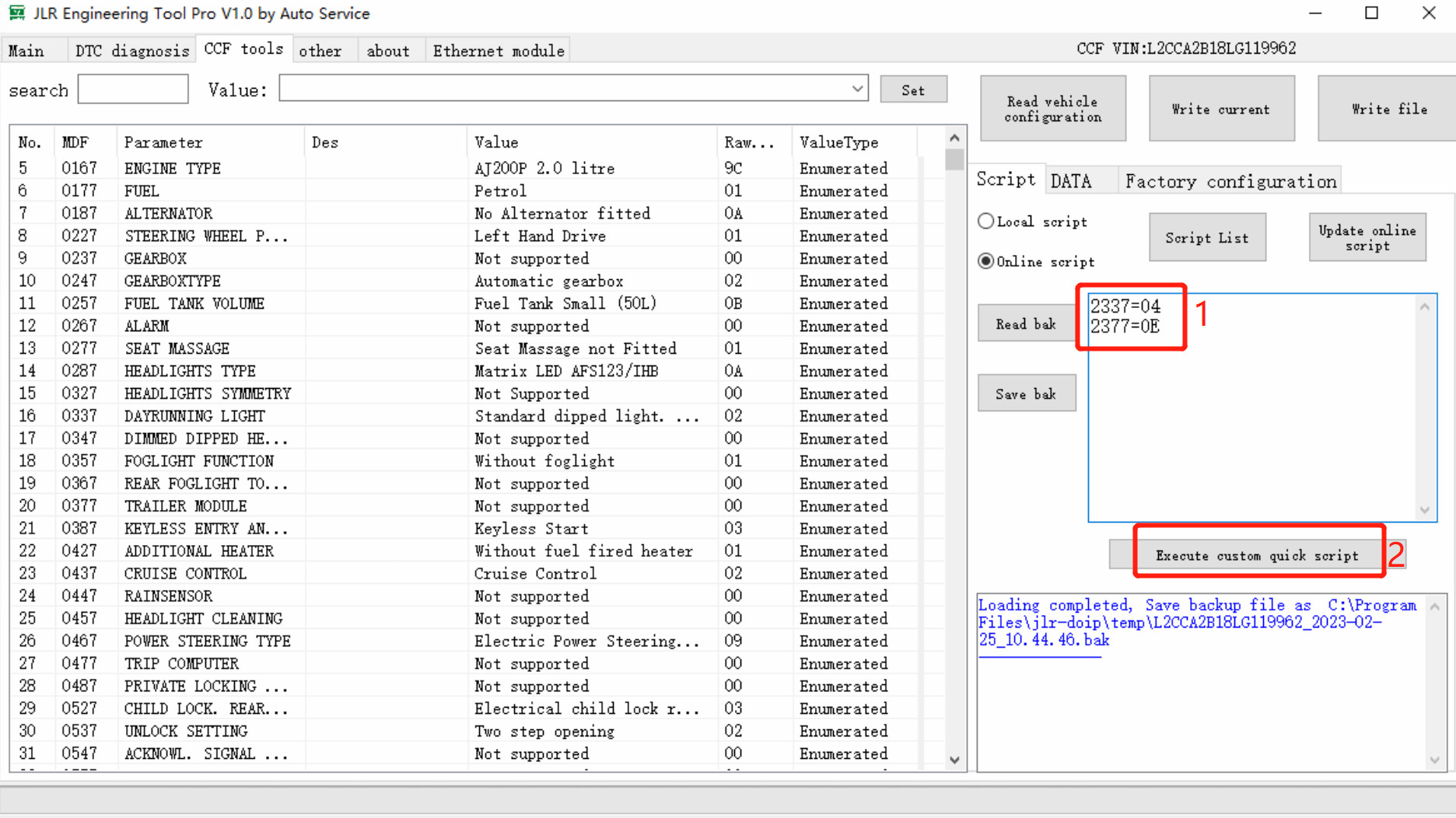Mini Cooper Firmware Upgrade And Fullscreen CarPlay Activation
Mini Cooper firmware upgrades and fullscreen CarPlay activation can transform your driving experience, and CARDIAGTECH.NET offers expert solutions to make it happen. Our comprehensive services ensure seamless integration and enhanced functionality. Discover how we can elevate your Mini Cooper today with advanced software and activation tools for a modern, connected driving experience.
1. Understanding Mini Cooper Firmware Upgrades
Firmware is the software that controls the various electronic components within your Mini Cooper. Regular firmware updates are essential for optimal performance, enhanced features, and improved compatibility with newer technologies. A firmware upgrade can improve system stability, fix bugs, and introduce new functionalities, keeping your Mini Cooper up-to-date with the latest advancements.
1.1. What is Firmware and Why is it Important?
Firmware acts as the backbone of your car’s electronic systems, managing everything from the infotainment system to engine control units. Regularly updating the firmware ensures that these systems operate smoothly and efficiently. Without these updates, your car might miss out on critical improvements and new features.
1.2. Benefits of Regular Firmware Updates
Regular firmware updates offer numerous advantages:
- Enhanced Performance: Updates often include optimizations that improve the responsiveness and efficiency of your car’s systems.
- Bug Fixes: Firmware updates address software glitches that can cause issues like system crashes or inaccurate readings.
- New Features: Updates can introduce new functionalities, such as improved navigation, enhanced voice control, and better smartphone integration.
- Security Enhancements: Firmware updates can patch security vulnerabilities, protecting your car from potential cyber threats.
1.3. How to Check Your Current Firmware Version
Checking your current firmware version is straightforward. Follow these steps:
- Navigate to Settings: Access the main menu on your Mini Cooper’s iDrive system and select “Settings.”
- Select Software Update: Look for the “Software Update” option and select it.
- View Current Version: The system will display the current firmware version installed on your car.
Knowing your current firmware version is crucial for determining whether an upgrade is necessary.
1.4. Risks of Outdated Firmware
Operating with outdated firmware can lead to several issues:
- System Instability: Older firmware versions may be prone to crashes and errors, disrupting your driving experience.
- Compatibility Issues: Outdated firmware may not be compatible with newer devices or software, limiting your connectivity options.
- Security Vulnerabilities: Older firmware may contain security flaws that can be exploited, compromising your car’s security.
- Missed Features: You may miss out on new features and improvements that are included in the latest firmware updates.
1.5. Where to Find Official Firmware Updates
Official firmware updates are typically available through your Mini Cooper dealership or the manufacturer’s website. Always ensure you download updates from trusted sources to avoid installing malicious software.
Table: Sources for Official Firmware Updates
| Source | Description |
|---|---|
| Mini Cooper Dealership | Dealerships offer professional firmware update services and can ensure the update is performed correctly. |
| Manufacturer’s Website | The official Mini Cooper website often provides firmware updates for download. Ensure the updates are specifically designed for your model. |
| Authorized Service Center | Authorized service centers can also provide firmware updates and offer technical support. |
2. Activating Fullscreen CarPlay on Your Mini Cooper
Apple CarPlay enhances your driving experience by integrating your iPhone with your Mini Cooper’s infotainment system. Fullscreen CarPlay takes this integration to the next level by utilizing the entire display screen, providing a more immersive and user-friendly interface.
2.1. What is Apple CarPlay and its Benefits?
Apple CarPlay is a system that allows you to connect your iPhone to your car’s infotainment system, providing access to apps, navigation, music, and more. The benefits include:
- Seamless Integration: CarPlay provides a seamless and intuitive way to use your iPhone while driving.
- Hands-Free Control: You can control CarPlay using voice commands through Siri, keeping your hands on the wheel and your eyes on the road.
- Access to Apps: CarPlay supports a wide range of apps, including navigation, music, podcasts, and messaging.
- Real-Time Navigation: Use Apple Maps or other navigation apps for real-time traffic updates and turn-by-turn directions.
2.2. Why Choose Fullscreen CarPlay?
Fullscreen CarPlay offers a more immersive and visually appealing experience compared to standard CarPlay. By utilizing the entire display screen, it maximizes the available space for apps, maps, and other content.
2.3. Compatibility Requirements for Fullscreen CarPlay
To activate fullscreen CarPlay, your Mini Cooper must meet certain compatibility requirements:
- iDrive Version: Fullscreen CarPlay typically requires an iDrive version of 18-03 or newer.
- Head Unit: Compatibility depends on the specific head unit model in your Mini Cooper.
- Software: Ensure your Mini Cooper’s software is up-to-date.
2.4. Step-by-Step Guide to Activating Fullscreen CarPlay
Activating fullscreen CarPlay generally involves the following steps:
- Check iDrive Version: Verify that your Mini Cooper has the required iDrive version (18-03 or newer).
- Prepare USB Drive: Format a USB drive to FAT32 and copy the necessary activation files onto it.
- Connect USB Drive: Plug the USB drive into your Mini Cooper’s USB port.
- Enter FSC Code: If prompted, enter the FSC code using the iDrive controller.
- Reboot iDrive: Reboot the iDrive system by holding the volume button for 15-20 seconds.
- Enjoy Fullscreen CarPlay: Once the system restarts, fullscreen CarPlay should be activated.
2.5. Common Issues and Troubleshooting
If you encounter issues during the activation process, consider the following troubleshooting tips:
- Check USB Drive: Ensure the USB drive is properly formatted and contains the correct files.
- Verify iDrive Version: Double-check that your Mini Cooper meets the minimum iDrive version requirement.
- Restart the Process: Sometimes, simply restarting the activation process can resolve minor glitches.
- Seek Professional Help: If you’re unable to resolve the issue, consult a professional technician.
Table: Troubleshooting Common CarPlay Issues
| Issue | Possible Solution |
|---|---|
| CarPlay Not Connecting | Ensure your iPhone is compatible and CarPlay is enabled in settings. Check the USB cable for damage. |
| Fullscreen Not Activating | Verify your iDrive version and ensure the activation files are correct. Reboot the iDrive system. |
| Audio Issues | Check the audio settings in both your iPhone and the iDrive system. Ensure the correct audio source is selected. |
| App Compatibility Problems | Make sure the apps you’re trying to use are compatible with CarPlay and are up-to-date. |
3. Choosing the Right Tools and Software
Selecting the right tools and software is crucial for successfully upgrading your Mini Cooper’s firmware and activating fullscreen CarPlay. CARDIAGTECH.NET offers a range of reliable tools and software solutions designed for seamless integration and optimal performance.
3.1. Key Tools for Firmware Upgrades
Essential tools for firmware upgrades include:
- USB Drive: A high-quality USB drive with sufficient storage capacity (2-8 GB recommended) is necessary for transferring update files.
- Software: Specialized software like EDIABAS with tool32 is used for advanced procedures such as resetting the system.
- FSC Code Generator: This tool generates the necessary FSC codes for activating features like CarPlay.
3.2. Software Options for CarPlay Activation
Popular software options for CarPlay activation include:
- BimmerCode: A user-friendly app that allows you to customize various settings on your BMW or Mini Cooper, including CarPlay activation.
- E-Sys: A powerful coding tool used by professionals for advanced programming and diagnostics.
3.3. Where to Buy Reliable Tools and Software
Reliable tools and software can be purchased from reputable suppliers like CARDIAGTECH.NET, which offers high-quality products and expert support.
3.4. Avoiding Counterfeit or Unsafe Software
To protect your car from potential harm, avoid using counterfeit or unsafe software. Always download software from trusted sources and verify its authenticity before installation.
3.5. Cost Considerations for Tools and Software
The cost of tools and software can vary depending on the brand, features, and functionality. Investing in high-quality tools and software is essential for ensuring a smooth and successful upgrade process.
Table: Cost Comparison of Tools and Software
| Tool/Software | Estimated Cost | Features |
|---|---|---|
| USB Drive | $10 – $30 | Used for transferring update files; ensure it’s high-quality and has sufficient storage. |
| BimmerCode | $30 – $50 | User-friendly app for coding and customizing BMW and Mini Cooper settings, including CarPlay activation. |
| E-Sys | $100 – $300 | Powerful coding tool for advanced programming and diagnostics; requires technical expertise. |
| FSC Code Generator | $50 – $150 | Generates FSC codes needed for activating features like CarPlay; ensure it’s from a reputable source. |
4. Step-by-Step Guide to Performing a Firmware Upgrade
A successful firmware upgrade requires careful planning and execution. Follow this step-by-step guide to ensure a smooth and error-free process.
4.1. Preparing for the Upgrade
Before starting the upgrade, ensure you have the following:
- Backup: Back up your car’s data and settings to prevent data loss during the upgrade.
- Battery: Ensure your car’s battery is fully charged to prevent interruptions during the process.
- Software: Download the latest firmware update from a trusted source.
4.2. Downloading the Correct Firmware Version
Downloading the correct firmware version is crucial for compatibility. Verify that the firmware is specifically designed for your Mini Cooper model and iDrive version.
4.3. Transferring the Firmware to a USB Drive
- Format USB: Format the USB drive to FAT32.
- Copy Files: Copy the downloaded firmware files to the root directory of the USB drive.
- Verify Transfer: Ensure all files are successfully transferred before proceeding.
4.4. Initiating the Firmware Update Process
- Insert USB: Plug the USB drive into your Mini Cooper’s USB port.
- Navigate to Software Update: Access the “Software Update” option in the iDrive settings menu.
- Select Update: Choose the option to update from the USB drive.
4.5. Monitoring the Upgrade Progress
Monitor the upgrade progress closely and avoid interrupting the process. The system will display progress indicators and status updates.
4.6. Completing the Upgrade and Rebooting the System
Once the upgrade is complete, the system will prompt you to reboot. Follow the on-screen instructions to restart your Mini Cooper’s iDrive system.
4.7. Verifying the Successful Installation
After the reboot, verify that the new firmware version is successfully installed by checking the software version in the settings menu.
Checklist: Preparing for a Firmware Upgrade
| Task | Status | Notes |
|---|---|---|
| Backup Car Data | Complete | Ensure all important data and settings are backed up to prevent data loss. |
| Charge Car Battery | Complete | A fully charged battery prevents interruptions during the upgrade process. |
| Download Correct Firmware | Complete | Verify the firmware is specifically designed for your Mini Cooper model and iDrive version. |
| Format USB Drive | Complete | Format the USB drive to FAT32 to ensure compatibility with the car’s system. |
| Transfer Files to USB | Complete | Copy the downloaded firmware files to the root directory of the USB drive. |
5. Activating Fullscreen CarPlay: A Detailed Guide
Activating fullscreen CarPlay involves a few key steps. Follow this detailed guide to enable this feature on your Mini Cooper.
5.1. Checking Your iDrive Version
Before starting, check your iDrive version to ensure it meets the minimum requirement for fullscreen CarPlay (typically 18-03 or newer).
5.2. Gathering Necessary Files and Codes
Gather the necessary activation files and FSC codes. These can be obtained from CARDIAGTECH.NET or other trusted sources.
5.3. Preparing the USB Drive with Activation Files
- Format USB: Format the USB drive to FAT32.
- Create Folder: Create a folder named “FSC” in the root directory of the USB drive.
- Copy Files: Copy the activation files and FSC code into the “FSC” folder.
5.4. Connecting the USB Drive to Your Mini Cooper
Plug the USB drive into your Mini Cooper’s USB port, typically located in the glove box or center console.
5.5. Entering the FSC Code (If Required)
If prompted, enter the FSC code using the iDrive controller. Follow the on-screen instructions to complete the process.
5.6. Rebooting the iDrive System
Reboot the iDrive system by holding the volume button for 15-20 seconds. This will restart the system and activate fullscreen CarPlay.
5.7. Verifying Fullscreen CarPlay Activation
After the reboot, verify that fullscreen CarPlay is activated by connecting your iPhone to the system and checking if the CarPlay interface utilizes the entire screen.
Table: Verifying Fullscreen CarPlay Activation
| Step | Action | Expected Result |
|---|---|---|
| Connect iPhone | Connect your iPhone to the car via USB or wirelessly. | CarPlay interface should appear on the iDrive screen. |
| Check Screen Usage | Observe the CarPlay interface. | The interface should utilize the entire screen, with no black bars or unused space. |
| Test Apps | Open various CarPlay apps (e.g., Maps, Music). | The apps should display in fullscreen mode, providing a more immersive experience. |
| Verify Settings | Check the CarPlay settings in the iDrive menu. | Ensure fullscreen mode is enabled and configured correctly. |
6. Troubleshooting Common Issues
Even with careful planning, issues can arise during firmware upgrades or CarPlay activation. Here are some common problems and how to address them.
6.1. Firmware Update Errors
If you encounter errors during the firmware update, try the following:
- Verify Firmware: Ensure the firmware is correct for your model.
- Check USB: Ensure the USB drive is properly formatted and functioning.
- Restart: Restart the update process from the beginning.
6.2. CarPlay Not Connecting
If CarPlay is not connecting, try these solutions:
- Check Connection: Ensure your iPhone is properly connected via USB or Bluetooth.
- Enable CarPlay: Verify that CarPlay is enabled in your iPhone’s settings.
- Restart Devices: Restart both your iPhone and the iDrive system.
6.3. Fullscreen CarPlay Not Activating
If fullscreen CarPlay is not activating, consider these steps:
- Verify iDrive Version: Ensure your iDrive version meets the minimum requirement.
- Check FSC Code: Verify that the FSC code is entered correctly.
- Reboot System: Reboot the iDrive system again.
6.4. Audio Problems with CarPlay
If you experience audio problems with CarPlay, try these fixes:
- Check Volume: Ensure the volume is turned up on both your iPhone and the iDrive system.
- Select Source: Verify that CarPlay is selected as the audio source in the iDrive menu.
- Restart Devices: Restart both your iPhone and the iDrive system.
6.5. Seeking Professional Support
If you’re unable to resolve the issues on your own, seek professional support from CARDIAGTECH.NET or an authorized service center.
Table: Common Problems and Solutions
| Problem | Possible Solutions |
|---|---|
| Firmware Update Errors | Verify the firmware version, check the USB drive, and restart the update process. |
| CarPlay Not Connecting | Check the USB connection, enable CarPlay in iPhone settings, and restart both devices. |
| Fullscreen CarPlay Not Activating | Verify iDrive version, check the FSC code, and reboot the system. |
| Audio Problems with CarPlay | Check the volume levels, select CarPlay as the audio source, and restart both devices. |
7. Benefits of Professional Installation
While it’s possible to perform firmware upgrades and CarPlay activation yourself, professional installation offers several advantages.
7.1. Expertise and Experience
Professional technicians have the expertise and experience to perform these procedures correctly and efficiently.
7.2. Ensuring Compatibility
Professionals can ensure that the firmware and software are compatible with your specific Mini Cooper model and iDrive version.
7.3. Avoiding Potential Damage
Incorrect installation can potentially damage your car’s electronic systems. Professionals can minimize this risk.
7.4. Warranty and Support
Professional installation often comes with a warranty and ongoing support, providing peace of mind.
7.5. Saving Time and Effort
Professional installation saves you time and effort, allowing you to enjoy the benefits of upgraded firmware and fullscreen CarPlay without the hassle.
Table: Benefits of Professional Installation
| Benefit | Description |
|---|---|
| Expertise and Experience | Professional technicians have the knowledge and skills to perform the installation correctly and efficiently. |
| Ensuring Compatibility | Professionals ensure that the firmware and software are compatible with your specific Mini Cooper model and iDrive version, minimizing the risk of issues. |
| Avoiding Potential Damage | Incorrect installation can damage your car’s electronic systems; professionals take precautions to avoid this. |
| Warranty and Support | Professional installation often includes a warranty and ongoing support, providing peace of mind and assistance if any issues arise. |
| Saving Time and Effort | Professional installation saves you time and effort, allowing you to enjoy the benefits of upgraded firmware and fullscreen CarPlay without the hassle. |
8. Maintaining Your Upgraded System
Once you’ve upgraded your Mini Cooper’s firmware and activated fullscreen CarPlay, proper maintenance is essential for ensuring long-term performance and reliability.
8.1. Regularly Checking for Updates
Regularly check for new firmware updates and install them promptly to keep your system up-to-date.
8.2. Keeping Software and Apps Updated
Keep your CarPlay apps updated to ensure compatibility and access to the latest features.
8.3. Avoiding Unnecessary Modifications
Avoid making unnecessary modifications to your car’s software, as this can lead to instability and compatibility issues.
8.4. Monitoring System Performance
Monitor your system’s performance and address any issues promptly to prevent them from escalating.
8.5. Seeking Professional Maintenance
Schedule regular maintenance appointments with a qualified technician to ensure your system is functioning optimally.
Checklist: Maintaining Your Upgraded System
| Task | Frequency | Notes |
|---|---|---|
| Check for Firmware Updates | Monthly | Regularly check for new firmware updates and install them promptly to keep your system up-to-date. |
| Update CarPlay Apps | Monthly | Keep your CarPlay apps updated to ensure compatibility and access to the latest features. |
| Avoid Unnecessary Modifications | Always | Avoid making unnecessary modifications to your car’s software, as this can lead to instability. |
| Monitor System Performance | Regularly | Monitor your system’s performance and address any issues promptly to prevent them from escalating. |
| Professional Maintenance | Annually | Schedule regular maintenance appointments with a qualified technician for optimal system functioning. |
9. Frequently Asked Questions (FAQ)
Here are some frequently asked questions about Mini Cooper firmware upgrades and fullscreen CarPlay activation.
9.1. Will this CarPlay Activated work with wireless?
Yes, it is possible. However, for head units without a wireless antenna, you would need to add an antenna to the head unit.
9.2. Is this CarPlay feature original from the factory?
Yes, the CarPlay feature is original from the factory.
9.3. Does this tool still need to work with BMW Esys Tool?
No, our tool works alone and does not require the BMW Esys Tool.
9.4. Will these feature activations affect my factory warranty?
No, these feature activations should not affect your factory warranty.
9.5. Is this activation a lifetime activation?
Yes, the activation is a lifetime activation if you do not flash the head unit firmware. If you flash the firmware upgrade, you may need to enable the features again.
9.6. Will this tool work with MGU Head Unit?
No, this tool does not work with MGU Head Units.
9.7. How do I check my Mini Cooper’s iDrive version?
Navigate to “My Vehicles” -> “iDrive settings” -> “Software update” -> “Show current version” in the iDrive menu.
9.8. What is an FSC code and why is it needed?
An FSC (Freischaltcode) code is a unique activation code required to enable certain features, such as CarPlay, in your Mini Cooper.
9.9. Can I revert to the original firmware version after an upgrade?
Reverting to the original firmware version is generally not recommended and can potentially cause issues. It’s best to stick with the latest official firmware.
9.10. Where can I find reliable activation files and FSC codes?
Reliable activation files and FSC codes can be obtained from trusted sources like CARDIAGTECH.NET.
10. Why Choose CARDIAGTECH.NET?
CARDIAGTECH.NET is your trusted partner for Mini Cooper firmware upgrades and fullscreen CarPlay activation. We offer a range of high-quality tools, software, and expert services to enhance your driving experience.
10.1. High-Quality Tools and Software
We provide only the highest quality tools and software, ensuring seamless integration and optimal performance.
10.2. Expert Support and Guidance
Our team of experienced technicians offers expert support and guidance throughout the upgrade process.
10.3. Competitive Pricing
We offer competitive pricing on all our products and services, providing excellent value for your investment.
10.4. Customer Satisfaction Guarantee
We are committed to customer satisfaction and strive to exceed your expectations with every interaction.
10.5. Proven Track Record
With a proven track record of successful upgrades and satisfied customers, you can trust CARDIAGTECH.NET to deliver exceptional results.
Table: Why Choose CARDIAGTECH.NET?
| Reason | Description |
|---|---|
| High-Quality Tools & Software | CARDIAGTECH.NET offers only the highest quality tools and software, ensuring seamless integration and optimal performance. |
| Expert Support & Guidance | Our team of experienced technicians provides expert support and guidance throughout the upgrade process, helping you every step of the way. |
| Competitive Pricing | We offer competitive pricing on all our products and services, providing excellent value for your investment without compromising on quality. |
| Customer Satisfaction Guarantee | CARDIAGTECH.NET is committed to customer satisfaction and strives to exceed your expectations with every interaction. |
| Proven Track Record | With a proven track record of successful upgrades and satisfied customers, you can trust CARDIAGTECH.NET to deliver exceptional results and enhance your driving experience. |
Upgrade your Mini Cooper today with CARDIAGTECH.NET and experience the benefits of enhanced firmware and fullscreen CarPlay. Contact us now to learn more and get started!
Are you facing challenges upgrading your Mini Cooper’s firmware or activating fullscreen CarPlay? Do you need expert advice on the best tools and software for the job? Contact CARDIAGTECH.NET today for a consultation and discover how our expert technicians can help you achieve a seamless and enhanced driving experience.
Contact Information:
- Address: 276 Reock St, City of Orange, NJ 07050, United States
- WhatsApp: +1 (641) 206-8880
- Website: CARDIAGTECH.NET
Enhanced Apple CarPlay Integration in Mini Cooper