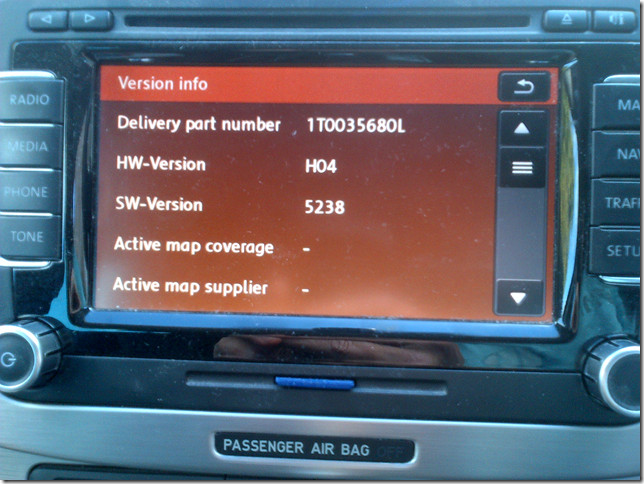How To Update Audi Navigation Maps For Free
Updating your Audi navigation maps can significantly enhance your driving experience. CARDIAGTECH.NET provides expert insights into the process. This article delves into the ways to keep your navigation system current, ensuring you benefit from the latest road changes and points of interest. Discover reliable methods and learn how to troubleshoot common update issues.
1. Understanding the Importance of Updated Navigation Maps
Keeping your Audi’s navigation maps up-to-date is crucial for several reasons. Updated maps ensure accurate routing, reflect new roads and construction, and include the latest points of interest. This leads to more efficient navigation and a safer driving experience. Navigation systems that are up to date help you avoid getting lost or taking inefficient routes.
1.1 Accuracy and Efficiency
Outdated maps can lead to inaccurate directions, causing delays and frustration. New roads, rerouted streets, and updated points of interest ensure that your navigation system provides the most accurate and efficient routes. Regular updates save time and reduce the likelihood of getting lost. Updated maps mean less time wasted on detours or incorrect routes.
1.2 Safety
Updated maps improve safety by directing you away from closed roads or hazardous areas. They also include updated speed limits and traffic patterns. Real-time traffic data integrated with updated maps helps you avoid congestion and potential accidents. Safety features like rerouting around accidents are only effective with current data.
1.3 Points of Interest
New businesses, gas stations, and other points of interest are constantly being added. Keeping your maps current ensures you can easily locate these places when needed. Whether you’re searching for the nearest charging station or a new restaurant, updated maps provide essential information. Points of interest enhance convenience and discovery during your travels.
2. Identifying Your Audi Navigation System
Before attempting to update your Audi navigation maps, it’s important to identify which system your vehicle uses. Different Audi models and years have varying navigation systems, each with its own update method. Knowing your specific system will help you find the correct update instructions. This ensures a smooth and successful update process.
2.1 Checking Your Audi Model and Year
The first step is to identify your Audi model and year. This information is usually found in your vehicle’s registration or owner’s manual. Knowing the exact model and year is critical because update procedures differ. For example, a 2018 Audi A4 might have a different system than a 2020 Audi Q5. Confirm this information before proceeding.
2.2 Identifying the Navigation System Version
Once you know your car’s model and year, navigate to the navigation system menu on your Audi’s infotainment screen. Look for the software version or map version number. This information helps determine which type of update you need. The version number is usually found in the system settings or navigation settings. Note this number for reference.
2.3 Consulting Your Owner’s Manual
Your Audi owner’s manual provides detailed information about your navigation system, including instructions on how to find the system version. It also offers guidance on updating the maps. The manual is a valuable resource for understanding your system’s specific features and update requirements. Refer to the navigation section for detailed instructions.
3. Official Audi Map Updates: MyAudi Portal
The MyAudi portal is the official channel for downloading and installing map updates. It requires an active Audi connect subscription for full functionality.
3.1 Creating a MyAudi Account
- Visit the MyAudi Website: Go to the official MyAudi website for your region.
- Register: Click on the “Register” or “Create Account” button.
- Enter Your Information: Fill in the required details, such as your name, email address, and vehicle identification number (VIN).
- Verify Your Email: Check your email inbox for a verification link and click on it to activate your account.
- Log In: Use your new credentials to log in to the MyAudi portal.
3.2 Linking Your Vehicle to Your Account
- Add Your Vehicle: Once logged in, find the option to add your vehicle.
- Enter Your VIN: Input your vehicle identification number (VIN). This is usually found on your car’s dashboard or registration.
- Verify Ownership: Follow the prompts to verify that you are the owner of the vehicle. This might involve answering security questions or providing additional documentation.
- Access Vehicle Services: Once your vehicle is linked, you can access various services, including map updates.
3.3 Downloading Map Updates Through MyAudi
- Navigate to Map Updates: In the MyAudi portal, go to the “Map Updates” or “Navigation” section.
- Check for Available Updates: The system will check for the latest map updates available for your vehicle.
- Download the Update: If an update is available, click the “Download” button. The update file will be downloaded to your computer.
- Prepare a USB Drive: You will need a USB drive with sufficient storage space (typically 32GB or more) to transfer the update to your vehicle. Format the USB drive to FAT32.
- Transfer the Update: Copy the downloaded update file to the USB drive.
- Install the Update in Your Audi: Insert the USB drive into your Audi’s USB port. Follow the on-screen instructions in your vehicle’s infotainment system to install the update.
3.4 Audi Connect Subscription Benefits
An active Audi connect subscription provides several benefits:
- Over-the-Air Updates: Some Audi models can receive map updates directly over the air, without needing a USB drive.
- Real-Time Traffic Information: Access to real-time traffic data for more accurate routing.
- Online Points of Interest: Ability to search for and access online points of interest.
- Google Earth Integration: Enhanced map visuals with Google Earth imagery.
4. Free Alternatives: Utilizing Third-Party Resources
While official Audi map updates are convenient, they often require a subscription. Fortunately, several free alternatives exist, though they may not be as seamless or officially supported. Always exercise caution when using unofficial methods.
4.1 Understanding the Risks
Before exploring third-party options, it’s essential to understand the risks:
- Malware: Downloading files from unofficial sources can expose your system to malware.
- Incompatibility: Third-party updates may not be fully compatible with your Audi’s navigation system, potentially causing malfunctions.
- Warranty Issues: Using unofficial updates could void your vehicle’s warranty.
- Data Security: Unofficial sources might compromise your personal data.
4.2 Community Forums and Online Resources
Several online forums and communities specialize in car navigation systems. These forums often share information about free map updates and alternative methods.
- Audi Forums: Websites like AudiForums.com and Audizine.com have sections dedicated to navigation and electronics.
- GPS Forums: General GPS and navigation forums can provide insights and resources.
- Reddit: Subreddits like r/Audi and r/CarHacking might offer relevant information.
4.3 OpenStreetMap (OSM)
OpenStreetMap (OSM) is a collaborative project that creates free, editable maps of the world. OSM data can be used with various navigation apps and systems.
- Download OSM Data: Visit the OpenStreetMap website and download the map data for your region.
- Convert the Data: Use a conversion tool to convert the OSM data into a format compatible with your navigation system.
- Transfer to Your Device: Transfer the converted map data to your Audi’s navigation system via USB or SD card.
4.4 MirrorLink and Android Auto
MirrorLink and Android Auto allow you to mirror your smartphone’s screen onto your Audi’s infotainment system. You can then use navigation apps like Google Maps or Waze for navigation.
- Connect Your Phone: Connect your smartphone to your Audi using a USB cable.
- Enable MirrorLink or Android Auto: Follow the on-screen prompts to enable MirrorLink or Android Auto.
- Use Navigation Apps: Use your preferred navigation app on your smartphone, and it will be mirrored on your Audi’s display.
4.5 Cautionary Measures
When using third-party resources, take these precautions:
- Research Thoroughly: Before downloading anything, research the source and read reviews.
- Use Antivirus Software: Scan downloaded files with a reliable antivirus program.
- Back Up Your System: Before installing any updates, back up your current navigation system settings.
- Proceed with Caution: If you are unsure about any step, seek professional help.
5. Step-by-Step Guide to Updating via USB
Updating your Audi navigation maps via USB involves several steps. Ensure you have the correct files and follow the instructions carefully.
5.1 Preparing the USB Drive
- Choose a USB Drive: Use a USB 2.0 or 3.0 drive with at least 32GB of storage.
- Format the Drive: Format the USB drive to FAT32. This ensures compatibility with your Audi’s system.
- Download the Update Files: Obtain the map update files from the MyAudi portal or a trusted third-party source.
- Extract the Files: If the update files are in a compressed format (e.g., ZIP), extract them to a folder on your computer.
- Copy the Files: Copy the extracted files to the root directory of the USB drive. Do not create any subfolders.
5.2 Installing the Update in Your Audi
- Start Your Audi: Turn on your Audi’s ignition.
- Insert the USB Drive: Insert the USB drive into one of the USB ports in your Audi.
- Navigate to the Update Menu: Go to the navigation system menu on your Audi’s infotainment screen. Look for an option like “Update Maps” or “Software Update.”
- Select USB as the Source: Choose USB as the update source.
- Follow On-Screen Instructions: Follow the on-screen instructions to begin the update process. This might involve confirming the update and entering a license key if required.
- Wait for the Update: The update process can take anywhere from 30 minutes to over an hour, depending on the size of the update. Do not turn off the car during this process.
- Verify the Update: Once the update is complete, verify that the new map version is installed by checking the navigation system settings.
5.3 Troubleshooting Common Issues
- USB Drive Not Recognized: Ensure the USB drive is formatted to FAT32 and that the files are in the root directory.
- Update Fails to Start: Check that the update files are not corrupted. Try downloading them again.
- System Freezes: If the system freezes during the update, try restarting the car. If the problem persists, seek professional help.
- Incompatible Files: Ensure the update files are compatible with your specific Audi model and navigation system version.
6. Keeping Your Maps Current: Subscription Services vs. One-Time Updates
Audi offers both subscription-based and one-time map updates. Understanding the differences can help you choose the best option for your needs.
6.1 Subscription-Based Updates
- Automatic Updates: With an active Audi connect subscription, your navigation maps are updated automatically over the air.
- Real-Time Data: Subscription services provide access to real-time traffic information and online points of interest.
- Cost: Subscription-based updates involve recurring fees, which can add up over time.
- Convenience: Automatic updates ensure your maps are always current without manual intervention.
6.2 One-Time Updates
- Manual Updates: One-time updates require you to download the map files and install them via USB.
- Cost: One-time updates involve a single payment for a specific map version.
- Frequency: You need to purchase and install new updates periodically to keep your maps current.
- Control: You have more control over when and how you update your maps.
6.3 Which Option is Best for You?
- For Frequent Travelers: If you frequently travel to new areas, a subscription service is likely the best option.
- For Occasional Use: If you only use your navigation system occasionally, one-time updates might be more cost-effective.
- For Tech-Savvy Users: If you are comfortable with manual updates, one-time updates give you more control.
- For Convenience: If you prefer automatic updates and real-time data, a subscription service is worth the investment.
7. Integrating Smartphone Navigation: Apple CarPlay and Android Auto
Apple CarPlay and Android Auto provide seamless integration between your smartphone and your Audi’s infotainment system. This allows you to use navigation apps like Google Maps and Waze.
7.1 Setting Up Apple CarPlay
- Connect Your iPhone: Connect your iPhone to your Audi using a Lightning cable.
- Enable CarPlay: Follow the on-screen prompts on your Audi’s infotainment screen to enable CarPlay.
- Use Navigation Apps: Use the navigation apps on your iPhone, and they will be mirrored on your Audi’s display.
7.2 Setting Up Android Auto
- Download Android Auto: Download the Android Auto app from the Google Play Store.
- Connect Your Android Phone: Connect your Android phone to your Audi using a USB cable.
- Enable Android Auto: Follow the on-screen prompts on your Audi’s infotainment screen to enable Android Auto.
- Use Navigation Apps: Use the navigation apps on your Android phone, and they will be mirrored on your Audi’s display.
7.3 Benefits of Using Smartphone Navigation
- Real-Time Traffic Updates: Google Maps and Waze provide real-time traffic updates, helping you avoid congestion.
- Up-to-Date Maps: Smartphone navigation apps are automatically updated with the latest map data.
- Voice Commands: Use voice commands to control navigation, making it safer and more convenient.
- Points of Interest: Access a vast database of points of interest, including reviews and ratings.
8. Addressing Common Map Update Issues
Even with careful preparation, you might encounter issues during the map update process. Here’s how to troubleshoot common problems.
8.1 Compatibility Problems
- Incorrect Files: Ensure you have downloaded the correct update files for your specific Audi model and navigation system version.
- System Requirements: Check that your Audi’s system meets the minimum requirements for the update.
- Software Conflicts: Remove any conflicting software or apps from your system before attempting the update.
8.2 Installation Errors
- Interrupted Update: Do not interrupt the update process. Ensure your car is running and connected to a stable power source.
- Corrupted Files: Download the update files again to ensure they are not corrupted.
- USB Drive Issues: Try using a different USB drive or formatting the drive again.
8.3 Post-Update Problems
- System Instability: If your system becomes unstable after the update, try restarting it.
- Map Errors: If you notice errors in the updated maps, report them to the map provider.
- Performance Issues: If you experience performance issues, try resetting your navigation system to its default settings.
9. Optimizing Your Audi Navigation Experience
Beyond updating your maps, several steps can enhance your Audi navigation experience.
9.1 Customizing Navigation Settings
- Route Preferences: Adjust your route preferences to prioritize faster routes, shorter routes, or routes that avoid tolls.
- Voice Guidance: Customize the voice guidance settings to your liking.
- Map Display: Adjust the map display settings to show relevant information, such as traffic, points of interest, and speed limits.
9.2 Utilizing Voice Commands
- Destination Input: Use voice commands to enter destinations quickly and easily.
- Route Adjustments: Use voice commands to adjust your route or find alternative routes.
- Points of Interest Search: Use voice commands to search for nearby points of interest.
9.3 Exploring Advanced Features
- 3D Maps: Use 3D maps for a more immersive navigation experience.
- Traffic Information: Enable traffic information to avoid congestion and delays.
- Online Services: Take advantage of online services, such as weather updates and fuel prices.
10. CARDIAGTECH.NET: Your Partner in Automotive Excellence
At CARDIAGTECH.NET, we understand the importance of having the right tools and information for maintaining your vehicle. While keeping your Audi’s navigation maps up-to-date is essential for a smooth driving experience, having reliable diagnostic tools is equally crucial for optimal performance.
10.1 High-Quality Diagnostic Tools
CARDIAGTECH.NET offers a wide range of diagnostic tools to help you keep your Audi in top condition. Our tools are designed for accuracy, efficiency, and ease of use, making them perfect for both professional mechanics and DIY enthusiasts.
10.2 Addressing Customer Challenges
We recognize the challenges that automotive technicians face, such as the need for continuous learning and the demand for efficient repair processes. Our diagnostic tools are designed to help you:
- Enhance Efficiency: Reduce repair time with accurate diagnostics.
- Increase Accuracy: Ensure precise diagnoses to avoid unnecessary repairs.
- Stay Updated: Keep up with the latest automotive technology.
10.3 Meeting Customer Needs
Our services are tailored to meet your specific needs, whether you’re a young mechanic looking for affordable tools or a garage owner seeking to improve your shop’s productivity. We offer:
- Affordable Options: Entry-level tools for those just starting out.
- Advanced Equipment: High-end diagnostic tools for experienced technicians.
- Comprehensive Solutions: Complete diagnostic systems for garage owners.
Don’t let outdated tools slow you down. Contact CARDIAGTECH.NET today at +1 (641) 206-8880 or visit our website at CARDIAGTECH.NET to learn how our diagnostic solutions can help you enhance your automotive work. Our address is 276 Reock St, City of Orange, NJ 07050, United States. Let us help you take your diagnostic capabilities to the next level.
FAQ: Updating Audi Navigation Maps
1. How often should I update my Audi navigation maps?
It is recommended to update your maps at least once a year to ensure accuracy and access to the latest road changes and points of interest.
2. Can I update my Audi navigation maps for free?
Yes, you can use third-party resources like OpenStreetMap or smartphone integration via Apple CarPlay or Android Auto for free map updates, but exercise caution and understand the risks involved.
3. What is the MyAudi portal?
The MyAudi portal is the official platform for managing your Audi services, including downloading and installing map updates. It often requires an active Audi connect subscription.
4. What are the benefits of an Audi connect subscription?
An Audi connect subscription provides automatic over-the-air map updates, real-time traffic information, online points of interest, and Google Earth integration.
5. How do I identify my Audi navigation system version?
Navigate to the navigation system menu on your Audi’s infotainment screen and look for the software version or map version number in the system settings.
6. What is the best way to update my Audi navigation maps?
The best method depends on your needs and preferences. Subscription-based updates offer convenience, while one-time updates provide more control. Smartphone integration is a cost-effective alternative.
7. What do I do if my USB drive is not recognized by my Audi?
Ensure the USB drive is formatted to FAT32 and that the update files are in the root directory. Try using a different USB drive if the issue persists.
8. Can I use Apple CarPlay or Android Auto for navigation?
Yes, Apple CarPlay and Android Auto allow you to mirror your smartphone’s screen onto your Audi’s infotainment system and use navigation apps like Google Maps and Waze.
9. What are the risks of using third-party map updates?
Using unofficial sources can expose your system to malware, incompatibility issues, warranty problems, and data security risks.
10. How can CARDIAGTECH.NET help me maintain my Audi?
CARDIAGTECH.NET offers high-quality diagnostic tools to help you keep your Audi in top condition, ensuring accuracy, efficiency, and ease of use for both professional mechanics and DIY enthusiasts.