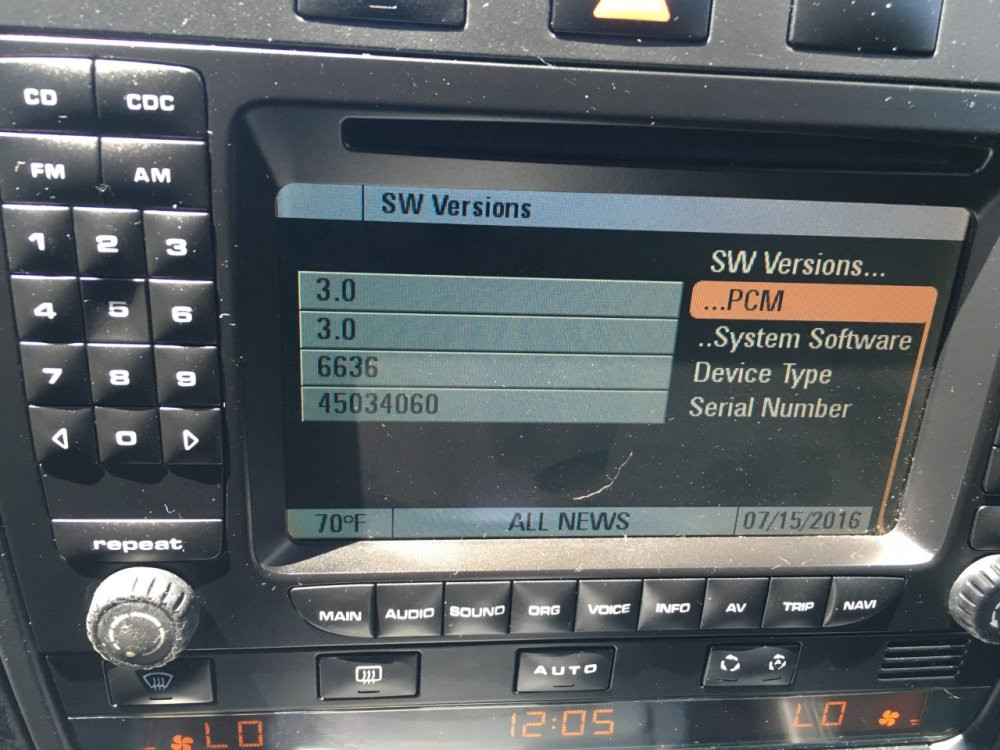Optimizing Your Porsche PCM 3.1 Navigation Update
The Porsche PCM 3.1 navigation update enhances your driving experience with the latest maps and features, ensuring optimal performance. At CARDIAGTECH.NET, we understand the importance of keeping your Porsche’s navigation system up-to-date. Regular updates provide accurate directions, new points of interest, and improved routing. Find the best tools to assist with this task today. These updates also provide better system functionality and increased vehicle satisfaction.
1. Understanding the Porsche PCM 3.1 System
1.1. What is Porsche Communication Management (PCM)?
The Porsche Communication Management (PCM) system is the central control unit for infotainment in Porsche vehicles. It integrates navigation, audio, communication, and various vehicle settings into a single interface. The PCM system allows drivers to manage multiple functions via a touchscreen display, physical buttons, and voice commands.
Key features of the PCM system include:
- Navigation: Provides turn-by-turn directions, real-time traffic updates, and point-of-interest (POI) searches.
- Audio: Supports radio, CD/DVD playback, Bluetooth streaming, and integration with external devices like smartphones and USB drives.
- Communication: Offers hands-free calling via Bluetooth, voice control, and integration with phone contacts.
- Vehicle Settings: Allows customization of vehicle parameters such as climate control, lighting, and driver assistance systems.
The PCM system enhances the driving experience by providing seamless access to essential functions and information.
1.2. Importance of Regular Updates
Keeping your Porsche PCM 3.1 system updated is essential for several reasons:
- Accurate Navigation: Map updates ensure you have the latest road information, including new roads, updated points of interest, and changes in traffic patterns.
- Improved Performance: Software updates optimize the system’s performance, fixing bugs, enhancing responsiveness, and improving overall stability.
- New Features: Updates often introduce new features, such as enhanced voice control, improved Bluetooth connectivity, and support for new media formats.
- Compatibility: Regular updates ensure compatibility with the latest smartphones, apps, and devices, allowing seamless integration with your digital lifestyle.
Outdated navigation systems can lead to inaccurate directions, missed opportunities, and frustration. Regular updates keep your PCM 3.1 system running smoothly and efficiently.
1.3 Porsche PCM 3.1 Key Features
| Feature | Description |
|---|---|
| Navigation | Turn-by-turn directions, real-time traffic updates, points of interest (POI) search |
| Audio | Radio, CD/DVD playback, Bluetooth streaming, USB and aux input |
| Communication | Hands-free calling, voice control, SMS text message support |
| Vehicle Information | Display of vehicle data such as tire pressure, fuel consumption, and service intervals |
| Climate Control | Integrated climate control settings |
| Customization Options | Customizable display settings, user profiles |
| Connectivity | Bluetooth, USB, and aux connectivity for external devices |
| Display | High-resolution touchscreen display with intuitive user interface |
| Voice Control | Voice command functionality for navigation, phone calls, and media playback |
| Smart Phone Integration | Apple CarPlay and Android Auto compatibility (depending on model and software version) |
2. Identifying Your PCM 3.1 Version
2.1. Why Identification is Important
Before initiating a Porsche PCM 3.1 navigation update, accurately identifying your current PCM version is critical. This identification ensures you install the correct update files, preventing potential system errors and compatibility issues. The update process varies depending on the PCM version, so using the wrong files can render the system unusable.
2.2. Steps to Check Your Current PCM Version
Follow these steps to check your current PCM version:
-
Turn on Your PCM System: Start your Porsche and turn on the PCM system.
-
Navigate to the System Information Menu:
- Press the “Source” or “Main” button.
- Select “Option” then choose “Set PCM system.”
- Look for “Version Information” or “System Information.”
-
Locate the Software Version Number:
- The version number is usually displayed in the format “4.xx” or “Pxxxx.”
- Note the exact version number for future reference.
-
Check the Navigation Database Version:
- In the same “Version Information” menu, find the navigation database version.
- This version indicates the age of your map data.
2.3. Visual Inspection
Inspect the PCM unit for any physical labels or markings that may indicate the model or version number. Look for labels on the front, side, or back of the unit.
3. Preparing for the Update
3.1. Gathering Necessary Tools and Files
Before starting the Porsche PCM 3.1 navigation update process, gather the necessary tools and files:
- Valid Activation Code: You must purchase the latest map update from an authorized Porsche dealer or the Porsche Connect Store. The activation code is essential for unlocking and installing the new map data.
- USB Drive: A high-quality USB 2.0 or 3.0 drive with at least 32 GB of free space is required. Ensure the USB drive is formatted to FAT32 (for older PCM versions) or exFAT (for newer versions) to ensure compatibility.
- Stable Power Source: Connect your Porsche to a battery maintainer to ensure a stable power supply during the update process. Interruptions can cause serious damage to the PCM unit.
- Software Update Files: Download the latest PCM 3.1 software and navigation update files from the Porsche Connect Store or an authorized source. Verify the files are compatible with your PCM version.
- Computer with Internet Access: A computer with a stable internet connection is needed to download the update files and access online resources.
3.2. Backing Up Existing Data
Backing up your existing data is a crucial step before performing any update. This safeguards your personal settings, saved destinations, and other important information. Here’s how to back up your data:
- Access the Backup Function:
- In the PCM settings menu, navigate to “System Maintenance” or “Backup/Restore.”
- Select the “Backup” option.
- Choose Storage Medium:
- Insert a USB drive into the PCM unit.
- Select the USB drive as the destination for the backup.
- Initiate Backup:
- Follow the on-screen prompts to start the backup process.
- Wait for the backup to complete. This may take several minutes.
- Verify Backup:
- Once the backup is complete, verify the files are present on the USB drive.
- Store the USB drive in a safe place.
3.3. Formatting the USB Drive
Formatting the USB drive correctly ensures the PCM system can read the update files. Follow these steps:
- Connect USB Drive:
- Insert the USB drive into your computer.
- Open Disk Utility (Windows):
- Right-click on the USB drive in File Explorer.
- Select “Format.”
- Select File System:
- Choose FAT32 or exFAT from the file system options (refer to your PCM manual for the correct format).
- Enter a volume label (e.g., “PCM Update”).
- Start Formatting:
- Click “Start” to begin the formatting process.
- Wait for the process to complete.
- Copy Update Files:
- Copy the downloaded update files to the formatted USB drive.
- Ensure the files are placed in the root directory of the USB drive, not in a subfolder.
4. Step-by-Step Update Process
4.1. Connecting to a Power Source
Maintaining a stable power supply is critical during the Porsche PCM 3.1 navigation update. Voltage drops can interrupt the process, leading to software corruption and system failure. Use a reliable battery maintainer to provide a consistent power source.
-
Prepare the Battery Maintainer:
- Ensure the battery maintainer is compatible with your Porsche’s battery type (e.g., AGM, lead-acid).
- Check the voltage settings to match your vehicle’s requirements (usually 12V).
-
Connect the Maintainer:
- Attach the maintainer’s clamps to the battery terminals, ensuring correct polarity (positive to positive, negative to negative).
- Plug the maintainer into a power outlet.
-
Verify Stable Power:
- Check the maintainer’s display to confirm it is providing a stable voltage.
- Monitor the voltage throughout the update process to ensure it remains consistent.
4.2. Installing the Software Update
-
Insert USB Drive:
- Insert the USB drive containing the update files into the PCM unit’s USB port.
-
Access Update Menu:
- In the PCM settings menu, navigate to “System Maintenance” or “Software Update.”
- Select the “Update via USB” option.
-
Follow On-Screen Prompts:
- The PCM system will detect the update files on the USB drive.
- Follow the on-screen prompts to start the update process.
-
Enter Activation Code:
- When prompted, enter the activation code you received from Porsche.
- Double-check the code to ensure it is entered correctly.
-
Wait for Installation:
- The installation process may take 30-60 minutes.
- Do not interrupt the process or turn off the vehicle.
-
Monitor Progress:
- The PCM system will display a progress bar.
- Monitor the progress to ensure the update is proceeding smoothly.
-
Restart PCM:
- Once the installation is complete, the PCM system will automatically restart.
- If it doesn’t restart, manually restart the system by turning the vehicle off and on.
4.3. Installing the Navigation Update
-
Verify Software Update:
- Ensure the software update is successfully installed before proceeding with the navigation update.
- Check the PCM version in the system information menu.
-
Insert USB Drive:
- Insert the USB drive containing the navigation update files into the PCM unit’s USB port.
-
Access Navigation Update Menu:
- In the PCM settings menu, navigate to “Navigation” or “Map Update.”
- Select the “Update via USB” option.
-
Follow On-Screen Prompts:
- The PCM system will detect the update files on the USB drive.
- Follow the on-screen prompts to start the update process.
-
Enter Activation Code:
- When prompted, enter the activation code you received from Porsche.
- Double-check the code to ensure it is entered correctly.
-
Wait for Installation:
- The installation process may take 60-90 minutes.
- Do not interrupt the process or turn off the vehicle.
-
Monitor Progress:
- The PCM system will display a progress bar.
- Monitor the progress to ensure the update is proceeding smoothly.
-
Restart PCM:
- Once the installation is complete, the PCM system will automatically restart.
- If it doesn’t restart, manually restart the system by turning the vehicle off and on.
5. Post-Update Verification
5.1. Checking the Updated Version Numbers
After completing the Porsche PCM 3.1 navigation update, verify the updated version numbers to ensure the installation was successful.
-
Access System Information:
- Turn on the PCM system.
- Navigate to the system information menu.
-
Verify Software Version:
- Check the software version number.
- Ensure it matches the version number of the update you installed.
-
Verify Navigation Database Version:
- Check the navigation database version.
- Ensure it matches the latest map data version.
-
Compare with Release Notes:
- Compare the updated version numbers with the release notes provided by Porsche.
- This confirms that all components have been updated correctly.
5.2. Testing Key Functions
Test the key functions of the PCM system to ensure everything is working correctly.
-
Navigation:
- Enter a destination and start navigation.
- Verify the directions are accurate and the map displays correctly.
- Check for new points of interest (POIs) and updated road information.
-
Audio:
- Test the radio, CD/DVD playback, and Bluetooth streaming.
- Ensure the sound quality is clear and there are no interruptions.
-
Communication:
- Make a hands-free call via Bluetooth.
- Verify the call quality is clear and the microphone is working.
-
Vehicle Settings:
- Check the vehicle settings menu.
- Ensure all settings are functioning correctly.
5.3. Addressing Common Issues
If you encounter any issues after the update, troubleshoot them promptly.
-
Navigation Errors:
- If the navigation system displays errors or inaccurate directions, check the GPS signal strength.
- Ensure the GPS antenna is properly connected.
- Try resetting the PCM system.
-
Audio Problems:
- If you experience audio problems, check the volume settings.
- Ensure the correct audio source is selected.
- Try unpairing and re-pairing your Bluetooth devices.
-
Connectivity Issues:
- If you have connectivity issues, check the Bluetooth settings.
- Ensure your smartphone is compatible with the PCM system.
- Try resetting the PCM system.
-
System Freezes:
- If the PCM system freezes, try restarting it.
- If the problem persists, perform a factory reset.
-
Contact Support:
- If you cannot resolve the issues, contact Porsche customer support or an authorized dealer for assistance.
6. Troubleshooting Common Problems
6.1 Update Fails to Start
Problem: The update process does not initiate after inserting the USB drive.
Possible Causes:
- Incorrect USB format
- Corrupted update files
- Incompatible software version
Solutions:
- Check USB Format:
- Ensure the USB drive is formatted to FAT32 or exFAT, depending on the PCM version requirements.
- Verify Update Files:
- Redownload the update files from the official Porsche source to ensure they are not corrupted.
- Compatibility Check:
- Confirm that the update files are compatible with your specific PCM 3.1 version.
6.2 PCM Freezes During Update
Problem: The PCM system freezes or becomes unresponsive during the update process.
Possible Causes:
- Unstable power supply
- Faulty USB drive
- Software conflicts
Solutions:
- Stable Power:
- Connect the vehicle to a reliable battery maintainer to ensure a consistent power supply throughout the update.
- USB Drive Replacement:
- Try using a different USB drive to rule out any issues with the current drive.
- Restart PCM:
- If the PCM freezes, attempt a soft reset by holding the power button until the system restarts.
6.3 Navigation Not Working After Update
Problem: The navigation system fails to function correctly after the update.
Possible Causes:
- Incomplete installation
- Corrupted map data
- GPS signal issues
Solutions:
- Reinstall Update:
- Repeat the navigation update process to ensure a complete installation.
- Verify Map Data:
- Check the integrity of the map data by comparing it with the official Porsche release.
- GPS Signal Check:
- Ensure the vehicle has a clear view of the sky to acquire a strong GPS signal.
6.4 Bluetooth Connectivity Issues
Problem: Bluetooth devices cannot connect or disconnect frequently after the update.
Possible Causes:
- Incompatible Bluetooth profiles
- Outdated device firmware
- Software glitches
Solutions:
- Pairing Mode:
- Put the Bluetooth device into pairing mode and attempt to reconnect.
- Device Firmware Update:
- Update the firmware of your smartphone or Bluetooth device to the latest version.
- PCM Reset:
- Reset the PCM system to its default settings to clear any software glitches.
7. Benefits of Keeping Your PCM Up-To-Date
7.1. Enhanced Navigation Accuracy
Keeping your Porsche PCM 3.1 navigation system up-to-date ensures you benefit from the most accurate and reliable map data. Regular updates include new roads, updated points of interest, and changes in traffic patterns, allowing you to navigate with confidence.
7.2. Improved System Performance
Software updates optimize the PCM system’s performance, fixing bugs, enhancing responsiveness, and improving overall stability. This results in a smoother, more enjoyable user experience.
7.3. Access to New Features
Updates often introduce new features, such as enhanced voice control, improved Bluetooth connectivity, and support for new media formats. Staying current with updates ensures you have access to the latest technologies and functionalities.
7.4. Seamless Smartphone Integration
Regular updates ensure compatibility with the latest smartphones, apps, and devices, allowing seamless integration with your digital lifestyle. This includes support for Apple CarPlay, Android Auto, and other connectivity features.
8. Choosing the Right Update Method
8.1. Official Porsche Updates
The best way to update your Porsche PCM 3.1 system is through official Porsche updates. These updates are specifically designed for your vehicle and thoroughly tested to ensure compatibility and reliability.
-
Porsche Connect Store:
- Purchase and download updates from the Porsche Connect Store.
- Follow the instructions provided by Porsche for installation.
-
Authorized Dealer:
- Visit an authorized Porsche dealer for professional installation.
- Ensure the dealer uses genuine Porsche update files.
8.2. Third-Party Updates
While third-party updates may be available, they are not recommended. These updates may not be compatible with your PCM system and can cause serious damage.
-
Risks of Third-Party Updates:
- Potential for software corruption.
- Loss of system functionality.
- Voiding of warranty.
-
Recommendation:
- Always use official Porsche updates to ensure the safety and reliability of your PCM system.
9. Optimizing Your Car Maintenance with CARDIAGTECH.NET
9.1. High-Quality Diagnostic Tools
At CARDIAGTECH.NET, we offer a range of high-quality diagnostic tools to help you maintain your Porsche and other vehicles. Our tools are designed to provide accurate and reliable data, allowing you to identify and resolve issues quickly and efficiently.
9.2. Expert Support and Guidance
Our team of experts is available to provide support and guidance, helping you choose the right tools and perform maintenance tasks with confidence. We are committed to providing exceptional customer service and ensuring your satisfaction.
9.3. Enhancing Garage Efficiency
With our state-of-the-art tools, your garage can achieve new levels of efficiency. Save time, reduce errors, and increase customer satisfaction.
9.4. Contact Information
For inquiries and orders, contact us:
- Address: 276 Reock St, City of Orange, NJ 07050, United States
- WhatsApp: +1 (641) 206-8880
- Website: CARDIAGTECH.NET
10. Maximizing the Value of Your Porsche PCM 3.1
10.1 Personalized Settings
Customize the PCM system to match your driving preferences. Adjust the display settings, audio preferences, and navigation options for a tailored experience.
10.2 Voice Command Mastery
Learn to use voice commands effectively for navigation, phone calls, and media playback. Voice control enhances safety and convenience while driving.
10.3 Smart Phone Integration Tips
Take full advantage of smart phone integration features such as Apple CarPlay and Android Auto. Stream music, access apps, and make calls seamlessly through the PCM system.
10.4 Regular System Checks
Perform regular system checks to ensure all functions are working correctly. Monitor tire pressure, oil levels, and other vehicle data through the PCM display.
FAQ: Porsche PCM 3.1 Navigation Update
1. How often should I update my Porsche PCM 3.1 navigation system?
- It is recommended to update your navigation system at least once a year to ensure you have the latest map data and software improvements.
2. Can I perform the update myself, or should I go to a dealer?
- You can perform the update yourself if you have the necessary tools and follow the instructions carefully. However, if you are not comfortable with the process, it is best to go to an authorized Porsche dealer.
3. What happens if the update process is interrupted?
- If the update process is interrupted, it can cause software corruption and system failure. It is important to ensure a stable power supply and follow the instructions carefully to avoid interruptions.
4. How do I know if my PCM 3.1 system is compatible with the latest updates?
- Check the Porsche Connect Store or contact an authorized dealer to verify compatibility. Provide your PCM version number and vehicle information to ensure you receive the correct update files.
5. Is it safe to use third-party update files?
- No, it is not safe to use third-party update files. These files may not be compatible with your PCM system and can cause serious damage. Always use official Porsche updates.
6. How long does the update process take?
- The update process may take 30-90 minutes, depending on the size of the update and the speed of your USB drive.
7. What should I do if I encounter issues after the update?
- Try troubleshooting the issues by checking the GPS signal, audio settings, and Bluetooth connectivity. If you cannot resolve the issues, contact Porsche customer support or an authorized dealer for assistance.
8. Do I need an activation code for the update?
- Yes, you need a valid activation code to unlock and install the new map data. You can purchase the activation code from an authorized Porsche dealer or the Porsche Connect Store.
9. Can I back up my existing data before performing the update?
- Yes, you can back up your existing data to a USB drive before performing the update. This safeguards your personal settings, saved destinations, and other important information.
10. What is the best way to format the USB drive for the update?
- Format the USB drive to FAT32 or exFAT, depending on the PCM version requirements. Ensure the files are placed in the root directory of the USB drive, not in a subfolder.
Updating your Porsche PCM 3.1 navigation system is essential for maintaining accurate navigation, improving system performance, and accessing new features. By following the steps outlined in this article, you can ensure a smooth and successful update process. Remember, CARDIAGTECH.NET is here to support you with high-quality diagnostic tools and expert guidance. Contact us today to enhance your car maintenance capabilities.
Ready to take your garage’s efficiency to the next level? Contact CARDIAGTECH.NET today at +1 (641) 206-8880 for a consultation on the best diagnostic tools for your needs. Located at 276 Reock St, City of Orange, NJ 07050, United States, we are ready to assist you in achieving unparalleled diagnostic accuracy and speed.