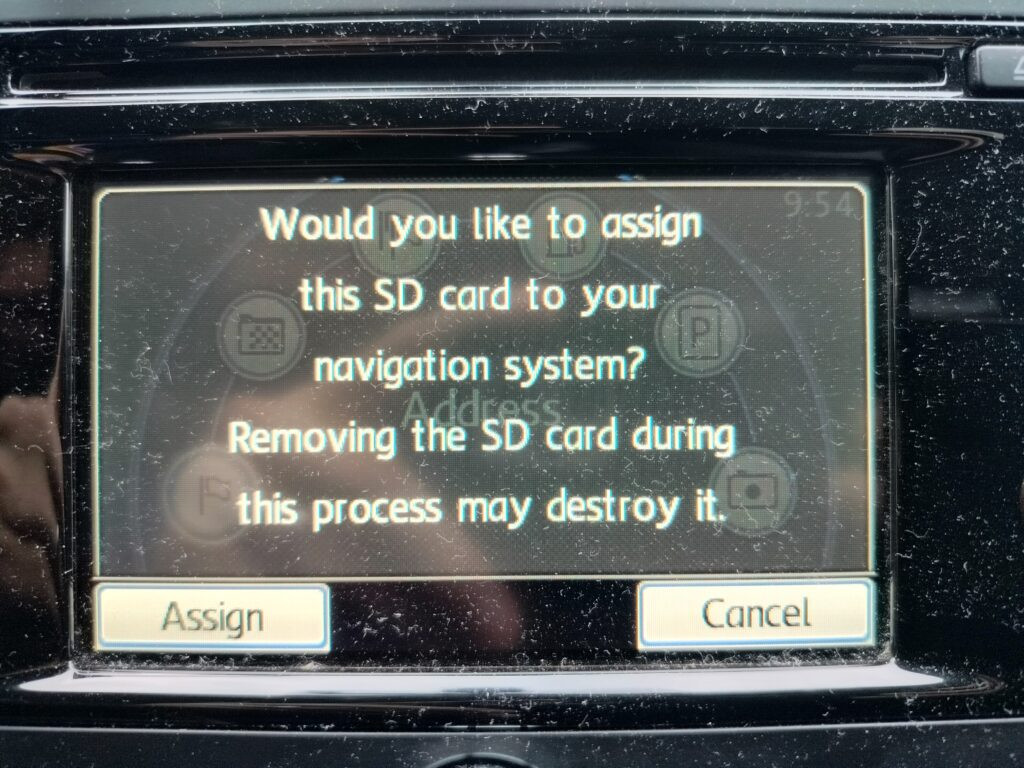VW RNS 510 Navigation Update: A Comprehensive Guide
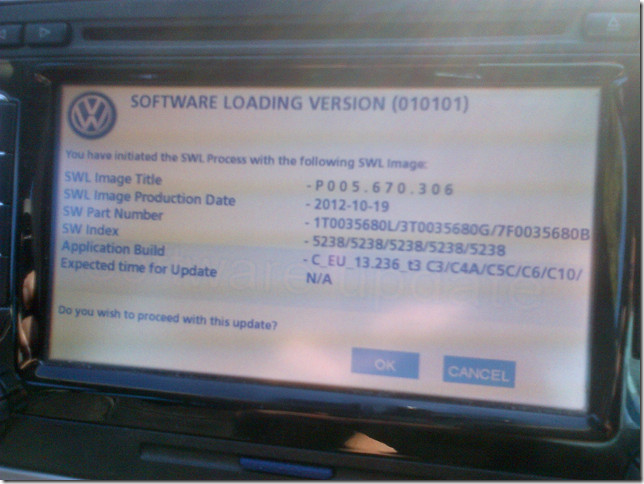
The VW RNS 510 navigation update is crucial for keeping your in-car navigation system accurate and efficient. At CARDIAGTECH.NET, we provide expert guidance and tools for seamless automotive repairs and upgrades. This guide delivers detailed steps and insights, ensuring your RNS 510 system is up-to-date, offering improved features and optimal performance. Enhance your driving experience by upgrading your navigation system today, and explore the benefits of real-time updates and enhanced functionality. Stay ahead with the latest navigation technology and experience a smoother, more reliable journey every time.
1. Understanding the VW RNS 510 Navigation System
The VW RNS 510 is a popular navigation and entertainment system found in many Volkswagen vehicles. Keeping the system updated ensures optimal performance and access to the latest features.
1.1. What is the VW RNS 510?
The VW RNS 510 is an in-car navigation system that provides GPS navigation, multimedia playback, and other features. It was commonly installed in Volkswagen vehicles manufactured between 2008 and 2015. Knowing the basics of this system helps car owners understand the importance of keeping it updated.
1.2. Why Update Your RNS 510 Navigation System?
Updating your RNS 510 navigation system offers several benefits:
- Improved Navigation Accuracy: Newer map versions provide more accurate and up-to-date road information.
- Enhanced Features: Firmware updates can introduce new features and improve existing functionalities.
- Better Performance: Updates often include bug fixes and optimizations that improve the system’s overall performance.
- Compatibility: Ensures compatibility with new devices and technologies.
- Up-to-date POIs: Access the latest points of interest, including gas stations, restaurants, and ATMs.
1.3. Identifying Your Current Firmware and Map Versions
Before starting an update, it’s essential to identify your current firmware and map versions. This helps determine the correct update files to use.
1.3.1. Accessing the Hidden Menu
- Turn on your RNS 510 unit.
- Press and hold the “SETUP” button for about 10 seconds.
- A service menu should appear.
- Select “Version Info” to display your current firmware and map versions.
1.3.2. Alternative Method for Older Firmware
If the hidden menu is not accessible, you may need to physically remove the unit to check the part number.
- Turn off the ignition and disconnect the battery.
- Carefully remove the RNS 510 unit from the dashboard.
- Locate the part number on the unit’s label.
1.4. Common Issues with Outdated Systems
An outdated RNS 510 system can lead to several issues:
- Inaccurate navigation directions
- Missing new roads or points of interest
- Software glitches and freezes
- Incompatibility with certain devices
- Slower performance
2. Preparing for the VW RNS 510 Navigation Update
Before proceeding with the VW RNS 510 navigation update, careful preparation is essential to avoid potential issues.
2.1. Backing Up Your Current Data
It’s always a good idea to back up your current data before performing any updates.
2.1.1. Backing Up Contacts and Settings
Unfortunately, the RNS 510 doesn’t offer a straightforward way to back up all data. However, you can manually record important settings and contacts for re-entry later.
2.1.2. Removing Existing Media Files
Consider removing media files like music and videos from the internal hard drive to free up space and minimize the risk of data loss during the update.
2.2. Gathering Necessary Files and Tools
To perform the update, you’ll need the correct firmware and map files, as well as a few tools.
2.2.1. Firmware and Map Updates
- Firmware: Download the appropriate firmware version for your hardware revision. Popular versions include 5238 and newer.
- Maps: Obtain the latest map DVD or ISO image. The latest version is typically V12 for Western Europe.
2.2.2. Required Tools
- SD Card: An 8GB or larger SD card, formatted to FAT32.
- CD-R or DVD-R: Depending on the update method, you may need blank CD-R or DVD-R discs.
- Burning Software: Software like CyberLink Power2Go, Nero, or similar to burn ISO images to discs.
- 7-Zip: A file compression tool to extract and merge downloaded files.
2.3. Checking Compatibility
Ensure that the firmware and map updates you’ve obtained are compatible with your RNS 510 unit.
2.3.1. Hardware Revision
Verify your hardware revision by accessing the hidden menu or physically inspecting the unit. Ensure the firmware you download is compatible with your hardware.
2.3.2. Region Compatibility
Download the correct map data for your region (e.g., Western Europe, North America).
2.4. Understanding the Risks
Be aware of the potential risks involved in updating your RNS 510.
2.4.1. Potential for Data Loss
There is a risk of losing your map data and music files on the hard drive during the update process.
2.4.2. Firmware Installation Failure
A failed firmware installation can potentially brick your unit, requiring recovery measures.
2.4.3. Power Interruption
Ensure a stable power supply to prevent interruptions during the update, which can cause irreversible damage.
3. Step-by-Step Guide to Updating the Firmware
Updating the firmware is a critical step in keeping your RNS 510 system running smoothly.
3.1. Downloading the Firmware
Find a reliable source to download the firmware. A well-regarded firmware version is 5238, known for its stability and added features like video-in-motion (VIM).
3.1.1. Trusted Sources
Refer to forums and websites dedicated to RNS 510 updates for trusted download links. Always verify the files’ integrity to avoid corrupted or malicious software.
3.1.2. Using Download Managers
Use a download manager to ensure the files are downloaded completely and without errors.
3.2. Preparing the Update Disc
Once you have the firmware file, you’ll need to burn it onto a CD-R.
3.2.1. Burning the ISO Image
- Insert a blank CD-R into your computer’s optical drive.
- Open your burning software (e.g., CyberLink Power2Go, Nero).
- Select the option to burn an ISO image to a disc.
- Choose the downloaded firmware ISO file.
- Burn the disc at the slowest speed possible to ensure readability.
3.2.2. Verifying the Burned Disc
After burning, verify the disc to ensure the data was written correctly. Some burning software offers a verification option.
3.3. Installing the Firmware
With the update disc prepared, you can now install the new firmware on your RNS 510.
3.3.1. Entering Software Update Mode
- Turn on the RNS 510 unit but do not start the car.
- Insert the CD-R with the firmware into the unit.
- If the unit doesn’t power up, press the power button.
- If the update doesn’t start automatically, enter software update mode by pressing and holding SETUP + EJECT + INFO/MIC (top right button).
3.3.2. Following On-Screen Prompts
- The unit will reboot and start reading the disc.
- Follow the on-screen prompts carefully.
- Be patient, as the update process can take up to an hour.
3.3.3. Avoiding Interruptions
Ensure the power supply is stable and avoid turning off the unit or the car during the update. Interruptions can lead to a failed installation and potential damage.
3.4. Verifying the Firmware Update
After the update, verify that the new firmware has been installed correctly.
3.4.1. Checking Version Information
- Access the hidden menu by pressing and holding the “SETUP” button for about 10 seconds.
- Select “Version Info.”
- Check that the software version matches the version you installed.
3.4.2. Testing New Features
Explore the system to see if new features are available and working as expected.
4. Step-by-Step Guide to Updating the Maps
Updating the maps ensures that your RNS 510 navigation system provides accurate and current directions.
4.1. Obtaining the Latest Map Data
The latest map data can be obtained either on a DVD or as an ISO image.
4.1.1. Purchasing a Map DVD
You can purchase the latest map DVD from authorized retailers or online marketplaces. Ensure it is the correct version for your region.
4.1.2. Downloading an ISO Image
If you prefer to use an ISO image, download it from a trusted source. Be cautious of unofficial sources that may contain corrupted or malicious files.
4.2. Using an SD Card for Map Updates
Due to the large size of the latest map data, using an SD card is a popular alternative to DVDs.
4.2.1. Preparing the SD Card
- Format the SD card to FAT32 using the default allocation size.
- Give the SD card a volume name.
4.2.2. Using Maps-Tool
- Download the “maps-tool” software from a trusted source.
- Start the “maps-tool” application.
- Specify the source ISO image and the destination directory (either the SD card directly or a local directory).
- Select the option to prepare for copying to SD card.
- Hit “Build” and let the tool run.
4.2.3. Copying Files to the SD Card
After the build is complete, copy the following folders and files to the SD card:
- MAPS (folder)
- MAPSDVD (folder)
- test.mp3 (file)
4.3. Loading Maps Using the SD Card and Custom CD Loader
To load the new maps, you’ll need to use the SD card and a custom CD loader.
4.3.1. Burning the Custom CD Loader
- Locate the sd_to_hdd_fw.iso file generated by the maps-tool.
- Insert a blank CD-R into your computer’s optical drive.
- Burn the ISO image to the CD-R using your burning software at the slowest speed available.
4.3.2. Installing the Maps
- Ensure the car engine is OFF and the key is NOT in the ignition.
- Power on the RNS 510 unit and insert the SD card.
- Make sure you can hear the test.mp3 file played, indicating the SD card is working.
- Restart the unit in Software Upgrade Mode by pressing SETUP + EJECT + MIC (INFO) buttons.
- Wait 20 seconds and insert the firmware CD-R you burnt earlier (sd_to_hdd_fw.iso).
- The unit will restart and display a message about the upgrade/copy process. Confirm the upgrade and wait.
- The unit will start copying the maps from the SD card to the HDD. This process usually takes about 30 minutes. Note that the progress bar may display 31% complete for a long time – this is normal, so just wait.
- When the copy is complete, the unit will restart and display a success message. After that, it will eject the firmware DVD, and the new maps will be available on your unit.
4.4. Verifying the Map Update
After the update, verify that the new maps have been installed correctly.
4.4.1. Checking Map Version
- Access the hidden menu by pressing and holding the “SETUP” button for about 10 seconds.
- Select “Version Info.”
- Check that the map version matches the version you installed.
4.4.2. Testing Navigation
Test the navigation system by setting a destination and verifying that the directions are accurate and up-to-date.
5. Troubleshooting Common Issues
Updating the RNS 510 can sometimes result in issues. Here are some common problems and their solutions.
5.1. Firmware Update Fails to Start
If the firmware update doesn’t start, try the following:
- Verify Disc: Ensure the update disc was burned correctly and is readable.
- Software Update Mode: Manually enter software update mode by pressing SETUP + EJECT + INFO/MIC.
- Compatibility: Confirm that the firmware is compatible with your hardware revision.
5.2. Unit Freezes During Update
If the unit freezes during the update, do not interrupt the process. Wait for at least an hour. If it remains frozen, try the following:
- Power Cycle: Disconnect the car battery for a few minutes and then reconnect it.
- Recovery Mode: Use a recovery ISO to attempt to revive the unit.
5.3. Map Data Not Recognized
If the map data is not recognized after the update, try the following:
- Verify SD Card: Ensure the SD card is properly formatted and the files are copied correctly.
- Re-Copy Files: Re-copy the map files to the SD card and try again.
- Compatibility: Ensure the map data is compatible with your firmware version.
5.4. Loss of Music and Settings
If you experience a loss of music and settings, you may need to re-add them manually.
- Music: Copy your music files back to the internal hard drive from an SD card or other media.
- Settings: Reconfigure your settings as needed.
6. Advanced Tips and Tricks
For users looking to further optimize their RNS 510 system, here are some advanced tips and tricks.
6.1. Video-In-Motion (VIM) Activation
Some firmware versions, like 5238, include the video-in-motion (VIM) hack, which allows DVD playback while driving. Ensure this feature is enabled in the firmware settings.
6.2. Custom Firmware Options
Explore custom firmware options that offer additional features and customizations. Be cautious and research thoroughly before installing custom firmware, as it may void your warranty or introduce instability.
6.3. Repartitioning the Hard Drive
Some users choose to repartition the hard drive to allocate more space for music files. This requires advanced knowledge and carries a risk of data loss, so proceed with caution.
6.4. Using VCDS for Advanced Configuration
VCDS (VAG-COM Diagnostic System) allows you to perform advanced configurations and diagnostics on your VW vehicle, including the RNS 510. Use VCDS to fine-tune settings and troubleshoot issues.
7. Maintaining Your Updated RNS 510 System
After updating your RNS 510, it’s important to maintain it to ensure continued optimal performance.
7.1. Regularly Checking for Updates
Periodically check for new firmware and map updates to keep your system current.
7.2. Performing Regular Maintenance
Keep the unit clean and free from dust. Avoid exposing it to extreme temperatures or humidity.
7.3. Monitoring System Performance
Monitor the system’s performance for any signs of issues, such as slow response times or frequent crashes. Address any problems promptly to prevent further damage.
7.4. Keeping Software and Maps Current
Ensure that both your software and maps are up to date to leverage the latest features and improvements.
8. The Future of In-Car Navigation Systems
As technology advances, in-car navigation systems continue to evolve.
8.1. Integration with Smartphones
Modern navigation systems increasingly integrate with smartphones, allowing you to use apps like Apple CarPlay and Android Auto.
8.2. Over-the-Air Updates
Many newer systems support over-the-air (OTA) updates, eliminating the need for manual updates via discs or SD cards.
8.3. Advanced Driver-Assistance Systems (ADAS)
Navigation systems are becoming more integrated with ADAS, providing features like adaptive cruise control and lane-keeping assist.
8.4. Augmented Reality (AR) Navigation
AR navigation overlays directions onto a live video feed of the road, providing a more intuitive and safer navigation experience.
9. Why Choose CARDIAGTECH.NET for Your Automotive Needs
At CARDIAGTECH.NET, we understand the challenges you face in maintaining and repairing vehicles. Our mission is to provide you with the highest quality tools and support to enhance your efficiency and profitability.
9.1. Comprehensive Range of Automotive Tools
We offer a wide range of automotive tools, including diagnostic scanners, programming tools, and specialized equipment for various repair tasks.
9.2. Expert Support and Guidance
Our team of experienced technicians is available to provide expert support and guidance, helping you choose the right tools and troubleshoot any issues you may encounter.
9.3. High-Quality Products
We source our products from leading manufacturers, ensuring you receive reliable and durable tools that meet the highest standards.
9.4. Enhancing Efficiency and Profitability
Our tools are designed to help you work more efficiently, reduce repair times, and increase your overall profitability.
10. Call to Action
Updating your VW RNS 510 navigation system ensures you have the most accurate and efficient navigation experience. Don’t let outdated maps and firmware slow you down.
Are you facing challenges in updating your RNS 510 system or need assistance with other automotive repairs? Contact CARDIAGTECH.NET today for expert guidance and the highest quality tools.
Visit our website at CARDIAGTECH.NET or reach out to us via WhatsApp at +1 (641) 206-8880. Our address is 276 Reock St, City of Orange, NJ 07050, United States.
Let CARDIAGTECH.NET help you enhance your automotive repair capabilities and achieve greater success in your business.
FAQ: VW RNS 510 Navigation Update
1. What is the VW RNS 510?
The VW RNS 510 is an in-car navigation and entertainment system commonly found in Volkswagen vehicles manufactured between 2008 and 2015. It offers GPS navigation, multimedia playback, and other features.
2. Why should I update my RNS 510 navigation system?
Updating your RNS 510 ensures improved navigation accuracy, enhanced features, better performance, compatibility with new devices, and access to the latest points of interest (POIs).
3. How do I check my current firmware and map versions?
Turn on your RNS 510, press and hold the “SETUP” button for about 10 seconds, and select “Version Info” from the service menu to display your current firmware and map versions.
4. What are the risks involved in updating the RNS 510?
Potential risks include data loss, firmware installation failure, and power interruptions during the update process.
5. How do I prepare for the update?
Back up your current data, gather the necessary firmware and map files, check compatibility, and understand the potential risks.
6. Where can I download the firmware and map updates?
Download firmware and map updates from trusted sources, such as dedicated forums and websites. Always verify the files’ integrity to avoid corrupted or malicious software.
7. Can I use an SD card for map updates?
Yes, using an SD card is a popular alternative to DVDs due to the large size of the latest map data. Format the SD card to FAT32 and use the “maps-tool” software to prepare the card.
8. What is the process for loading maps using the SD card and custom CD loader?
Burn the custom CD loader ISO to a CD-R, then follow the on-screen prompts to copy the maps from the SD card to the RNS 510’s internal hard drive.
9. What should I do if the firmware update fails to start?
Verify the disc, manually enter software update mode by pressing SETUP + EJECT + INFO/MIC, and confirm that the firmware is compatible with your hardware revision.
10. How can CARDIAGTECH.NET help with my automotive needs?
CARDIAGTECH.NET offers a comprehensive range of automotive tools, expert support, and high-quality products to enhance your efficiency and profitability in automotive repairs. Contact us for guidance and assistance with your RNS 510 update or other automotive needs.
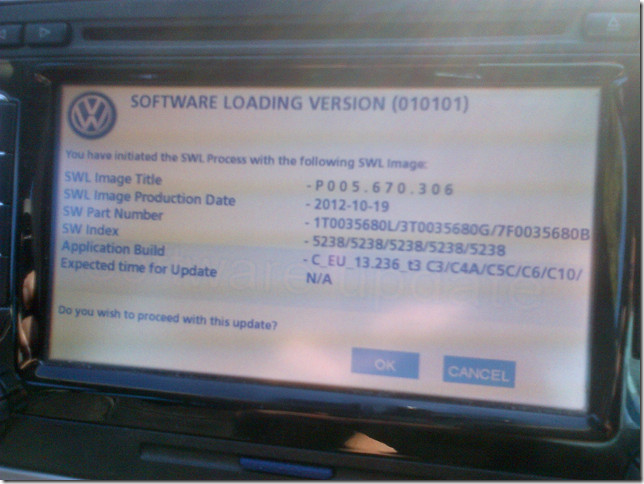 VW RNS 510 Unit Front View
VW RNS 510 Unit Front View
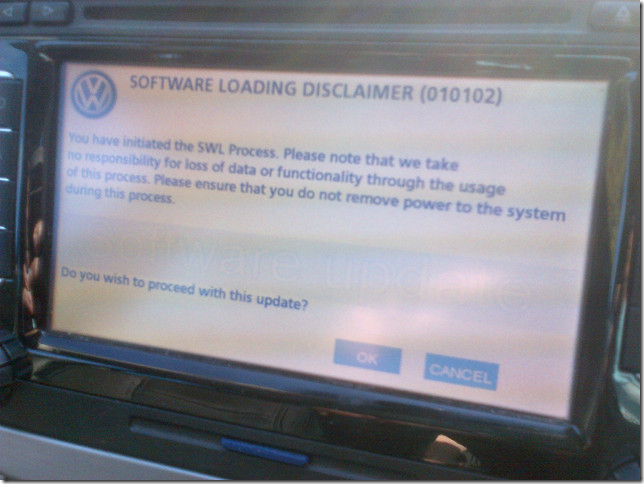 VW RNS 510 Unit Side View
VW RNS 510 Unit Side View
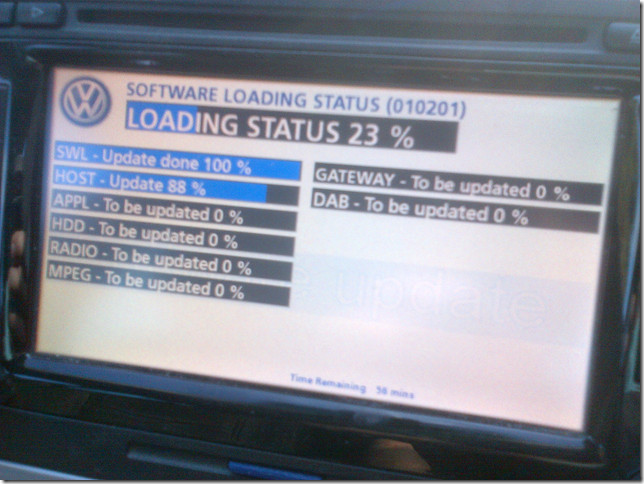 VW RNS 510 Firmware Update Process
VW RNS 510 Firmware Update Process
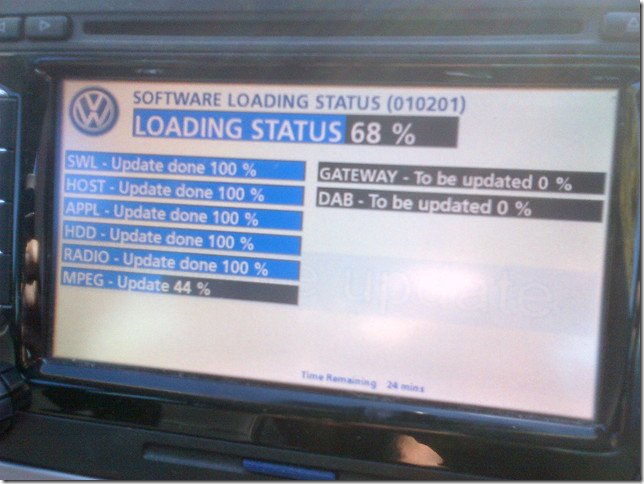 VW RNS 510 Map Update Progress
VW RNS 510 Map Update Progress
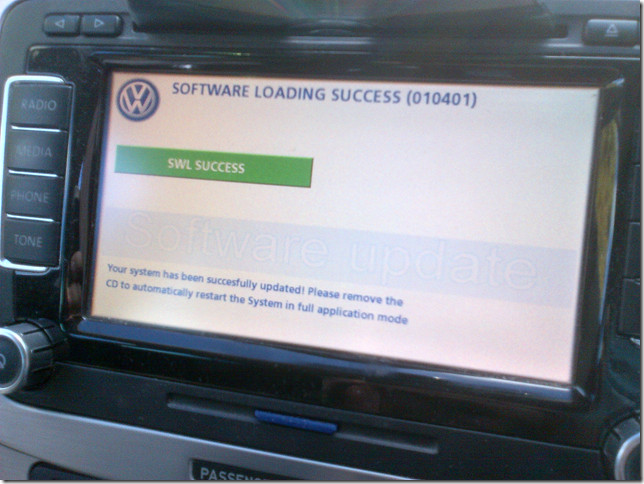 VW RNS 510 System Rebooting
VW RNS 510 System Rebooting
 VW RNS 510 Music Partition Size
VW RNS 510 Music Partition Size
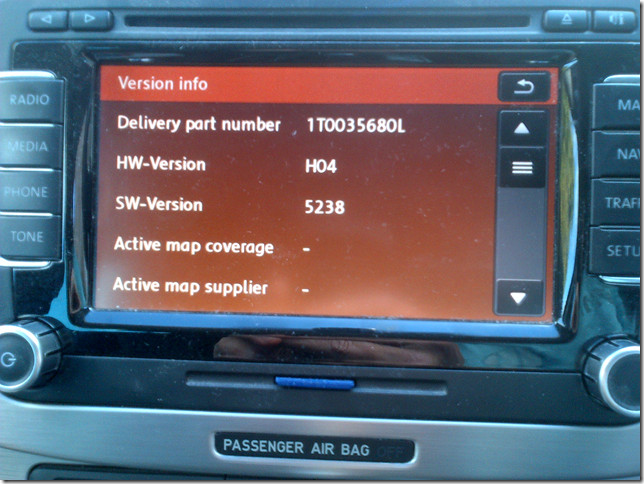 VW RNS 510 Version Information Screen
VW RNS 510 Version Information Screen
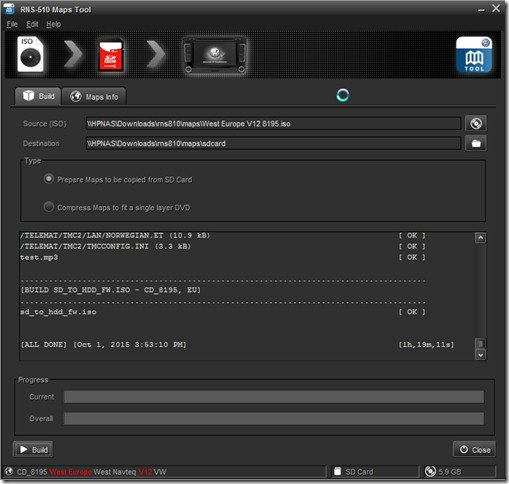 Maps-Tool Interface
Maps-Tool Interface