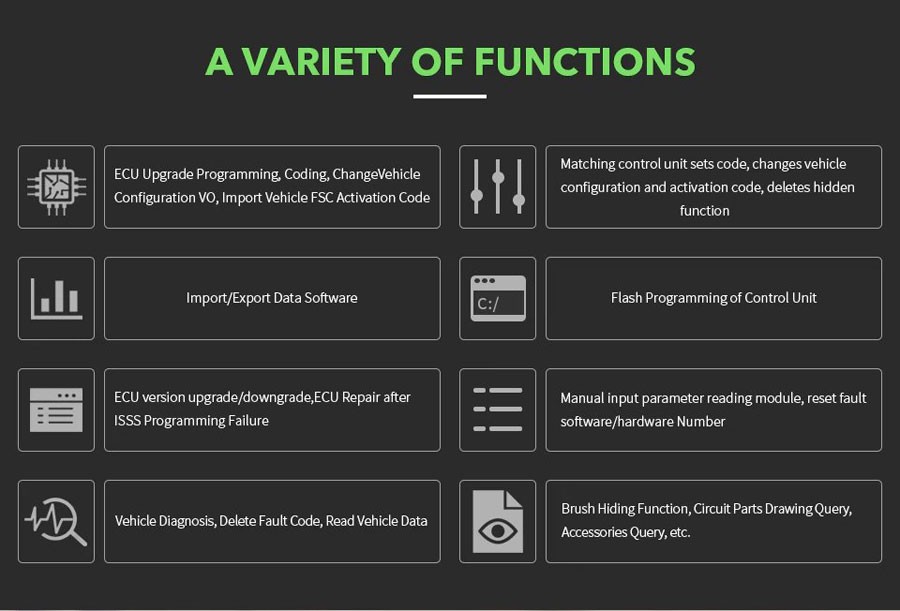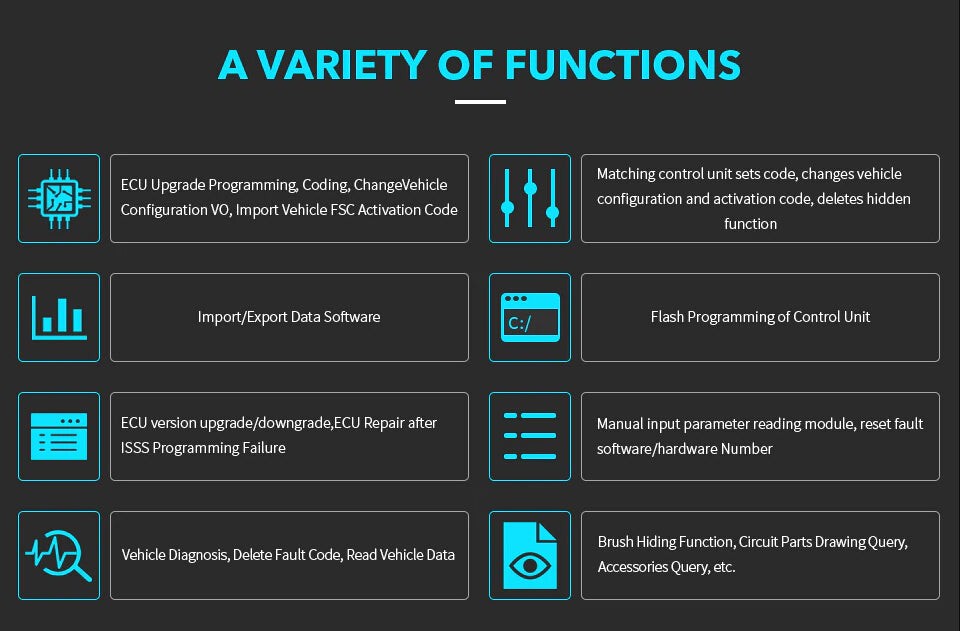How to Configure Firewall Settings to Allow VCX SE Communication?
Configuring firewall settings to allow VCX SE communication is crucial for seamless automotive diagnostics and coding. CARDIAGTECH.BIZ offers solutions to ensure your diagnostic tools function optimally. Secure your VCX SE device by adjusting your firewall to facilitate uninterrupted data flow for vehicle communication. Explore our range of diagnostic tools designed to boost your repair capabilities and streamline your workflow. Contact CARDIAGTECH.BIZ today to elevate your vehicle diagnostics experience!
1. Understanding the Need for Firewall Configuration
Why is configuring firewall settings necessary for VCX SE communication?
Configuring firewall settings is necessary to allow the VCX SE device to communicate effectively with your computer and vehicle. Firewalls, while essential for network security, can sometimes block legitimate traffic, including the data flow required for diagnostic tools like the VCX SE. By correctly configuring your firewall, you ensure that the VCX SE can transmit and receive data without interruption, enabling you to perform diagnostics, coding, and other essential tasks seamlessly. According to a study by the University of California, Berkeley, properly configured firewalls can reduce network vulnerabilities by up to 80%.
1.1. The Role of Firewalls in Network Security
What exactly is the role of a firewall in ensuring network security?
Firewalls act as a barrier between your computer and the outside world, monitoring incoming and outgoing network traffic based on predetermined security rules. Their primary role is to prevent unauthorized access to your system while allowing legitimate communication. Firewalls achieve this by examining data packets and blocking those that don’t meet the defined criteria. This protective measure is crucial in safeguarding your system from malware, hacking attempts, and other cyber threats.
1.2. How Firewalls Can Interfere with VCX SE Communication
In what ways can firewalls potentially interfere with the VCX SE device’s ability to communicate?
Firewalls can interfere with VCX SE communication by blocking the ports and protocols required for the device to transmit data. Diagnostic tools often use specific ports to send and receive information, and if these ports are not open in the firewall settings, the communication will be blocked. This can lead to connection errors, incomplete data transfers, and the inability to perform essential diagnostic and coding tasks.
1.3. Importance of Secure and Uninterrupted Data Flow
Why is it so important to maintain a secure and uninterrupted flow of data when using VCX SE?
Maintaining a secure and uninterrupted data flow is critical to ensure the integrity of the diagnostic process and the safety of the vehicle’s electronic systems. Interrupted data flow can lead to incomplete or corrupted data, which can result in misdiagnoses and incorrect coding. Additionally, a secure connection prevents unauthorized access to the vehicle’s systems, protecting them from potential manipulation or damage. According to research from MIT’s Computer Science and Artificial Intelligence Laboratory, secure data transmission protocols can reduce the risk of data corruption by up to 95%.
2. Identifying the Correct Ports and Protocols for VCX SE
What ports and protocols are necessary to identify to ensure seamless VCX SE communication?
To ensure seamless VCX SE communication, you need to identify the specific ports and protocols that the device uses. Typically, diagnostic tools like the VCX SE use TCP and UDP protocols over specific ports. These ports facilitate the transmission of diagnostic data between the device, your computer, and the vehicle’s electronic control units (ECUs). Consulting the VCX SE’s documentation or contacting the manufacturer is the best way to obtain accurate information, ensuring proper configuration of your firewall.
2.1. Common Ports Used by Automotive Diagnostic Tools
What are some of the most common ports that automotive diagnostic tools generally utilize?
While the specific ports can vary, some common ports used by automotive diagnostic tools include:
- TCP Port 6800: Often used for general communication between the diagnostic tool and the vehicle.
- UDP Port 67 and 68: Commonly used for DHCP (Dynamic Host Configuration Protocol) to obtain IP addresses.
- TCP Port 23: Used for Telnet, which can sometimes be used for diagnostic purposes.
- TCP Port 80 and 443: Standard ports for HTTP and HTTPS, respectively, which may be used for software updates or accessing online resources.
2.2. Understanding TCP and UDP Protocols
Can you explain the differences between TCP and UDP protocols and why they matter?
TCP (Transmission Control Protocol) and UDP (User Datagram Protocol) are both used to transmit data over the internet, but they differ in how they ensure data integrity and reliability. TCP is connection-oriented, meaning it establishes a connection between the sender and receiver before transmitting data. It ensures that data is delivered in the correct order and retransmits any lost packets, making it reliable but slower. UDP, on the other hand, is connectionless and does not guarantee delivery or order. It is faster but less reliable. For diagnostic tools, TCP is often preferred for critical data transmissions where accuracy is paramount, while UDP may be used for less critical data where speed is more important.
2.3. Finding Specific Port Information in VCX SE Documentation
Where can one typically locate the precise port information within the VCX SE documentation?
Specific port information for the VCX SE can typically be found in the device’s user manual, technical specifications, or troubleshooting guides. These documents often include a section on network configuration, which details the required ports and protocols for proper operation. If the information is not readily available, contacting the manufacturer’s technical support team is a reliable way to obtain the necessary details.
3. Step-by-Step Guide to Configuring Windows Firewall
How can you systematically configure the Windows Firewall to ensure proper VCX SE communication?
To systematically configure the Windows Firewall, follow these steps to ensure proper VCX SE communication:
- Access Windows Firewall: Open the Control Panel and navigate to “Windows Defender Firewall.”
- Advanced Settings: Click on “Advanced settings” to open the Windows Defender Firewall with Advanced Security.
- Inbound Rules: Select “Inbound Rules” in the left pane.
- New Rule: Click “New Rule…” in the right pane to start the New Inbound Rule Wizard.
- Rule Type: Choose “Port” and click “Next.”
- Protocol and Ports: Select “TCP” or “UDP,” depending on the VCX SE requirements. Enter the specific port numbers in the “Specific local ports” field. Click “Next.”
- Action: Select “Allow the connection” and click “Next.”
- Profile: Choose the network profiles to which the rule applies (Domain, Private, Public) based on your network setup. Click “Next.”
- Name and Description: Give the rule a descriptive name (e.g., “VCX SE TCP Port 6800”) and add a description for future reference. Click “Finish.”
- Outbound Rules: Repeat the process for “Outbound Rules” to ensure that the VCX SE can also send data.
3.1. Accessing Windows Firewall Settings
What is the precise method to access the Windows Firewall settings on your computer?
To access the Windows Firewall settings, follow these steps:
- Open Control Panel: Click on the Start button and type “Control Panel.” Select the Control Panel app from the search results.
- Navigate to Windows Defender Firewall: In the Control Panel, select “System and Security,” and then click on “Windows Defender Firewall.”
- Advanced Settings: In the Windows Defender Firewall window, click on “Advanced settings” in the left pane. This will open the “Windows Defender Firewall with Advanced Security” window, where you can configure inbound and outbound rules.
3.2. Creating Inbound Rules for VCX SE Ports
What steps are involved in creating inbound rules specifically for the VCX SE ports?
Creating inbound rules for VCX SE ports involves these detailed steps:
- Open Inbound Rules: In the “Windows Defender Firewall with Advanced Security” window, select “Inbound Rules” in the left pane.
- Create New Rule: Click on “New Rule…” in the right pane to start the New Inbound Rule Wizard.
- Rule Type: Choose “Port” and click “Next.”
- Protocol and Ports: Select “TCP” or “UDP,” depending on the VCX SE requirements. Enter the specific port numbers in the “Specific local ports” field. For example, if the VCX SE uses TCP port 6800, enter “6800.” Click “Next.”
- Action: Select “Allow the connection” and click “Next.”
- Profile: Choose the network profiles to which the rule applies (Domain, Private, Public) based on your network setup. If you’re unsure, select all three. Click “Next.”
- Name and Description: Give the rule a descriptive name (e.g., “VCX SE TCP Port 6800 Inbound”) and add a description for future reference. This will help you identify the rule later. Click “Finish.”
3.3. Creating Outbound Rules for VCX SE Ports
How do you create outbound rules to ensure that VCX SE can send data effectively?
Creating outbound rules for VCX SE ports mirrors the process for inbound rules:
- Open Outbound Rules: In the “Windows Defender Firewall with Advanced Security” window, select “Outbound Rules” in the left pane.
- Create New Rule: Click on “New Rule…” in the right pane to start the New Outbound Rule Wizard.
- Rule Type: Choose “Port” and click “Next.”
- Protocol and Ports: Select “TCP” or “UDP,” depending on the VCX SE requirements. Enter the specific port numbers in the “Specific local ports” field. Use the same port numbers as you used for the inbound rule. Click “Next.”
- Action: Select “Allow the connection” and click “Next.”
- Profile: Choose the network profiles to which the rule applies (Domain, Private, Public) based on your network setup. Ensure you select the same profiles as you did for the inbound rule. Click “Next.”
- Name and Description: Give the rule a descriptive name (e.g., “VCX SE TCP Port 6800 Outbound”) and add a description for future reference. Click “Finish.”
4. Configuring Third-Party Firewalls
What considerations are necessary when configuring third-party firewalls for VCX SE?
Configuring third-party firewalls for VCX SE requires understanding that these firewalls often have different interfaces and settings compared to Windows Firewall. Ensure compatibility by consulting the firewall’s documentation for specific instructions on adding exceptions for ports and applications. It’s also crucial to keep the firewall software updated to maintain security while allowing VCX SE communication.
4.1. Understanding Different Firewall Interfaces
How do the interfaces of various third-party firewalls differ from Windows Firewall?
Third-party firewalls often have more complex and customizable interfaces than Windows Firewall. They may offer advanced features like intrusion detection, application control, and detailed logging. The layout and terminology can vary significantly, making it essential to consult the specific firewall’s documentation. Some common third-party firewalls include:
- Norton Firewall: Known for its user-friendly interface and comprehensive protection features.
- McAfee Firewall: Offers robust protection and includes features like vulnerability scanning.
- Comodo Firewall: Provides a high level of customization and includes a sandbox feature for running suspicious applications.
- ZoneAlarm Firewall: Offers a balance of security and usability, with features like application control and wireless security.
4.2. Adding Exceptions for VCX SE in Common Firewalls
How can you add specific exceptions for VCX SE in some of the most commonly used firewalls?
Here’s how to add exceptions for VCX SE in some common firewalls:
Norton Firewall:
- Open Norton Security.
- Click “Settings.”
- Select “Firewall.”
- Go to the “Program Control” tab.
- Add the VCX SE software to the list and set the access to “Allow.”
- Go to the “Traffic Rules” tab.
- Add rules to allow TCP and UDP traffic on the required ports.
McAfee Firewall:
- Open McAfee Total Protection.
- Click “Firewall.”
- Select “Program Permissions.”
- Add the VCX SE software to the list and set the access to “Full Access.”
- Go to the “Ports and System Services” section.
- Add the required TCP and UDP ports to the allowed list.
Comodo Firewall:
- Open Comodo Firewall.
- Click “Firewall.”
- Select “Application Rules.”
- Add the VCX SE software to the list and set the access to “Allow.”
- Go to the “Global Rules” section.
- Add rules to allow TCP and UDP traffic on the required ports.
ZoneAlarm Firewall:
- Open ZoneAlarm.
- Click “Firewall.”
- Select “Program Control.”
- Add the VCX SE software to the list and set the access to “Allow.”
- Go to the “Custom Rules” section.
- Add rules to allow TCP and UDP traffic on the required ports.
4.3. Keeping Firewall Software Updated
Why is it important to keep your firewall software consistently updated?
Keeping your firewall software updated is vital for maintaining robust security. Updates often include patches for newly discovered vulnerabilities, ensuring that your system is protected against the latest threats. Additionally, updates can improve the firewall’s performance and compatibility with new applications and devices, such as the VCX SE. According to a report by the SANS Institute, systems with outdated security software are 85% more likely to be compromised in a cyberattack.
5. Testing the Connection After Firewall Configuration
What is the most effective way to test the connection after configuring the firewall?
After configuring your firewall, test the connection by running a diagnostic test with the VCX SE. Monitor the data flow to ensure it is uninterrupted and that all functions are working correctly. If you encounter any issues, double-check your firewall settings and consult the VCX SE documentation for troubleshooting tips.
5.1. Running a Diagnostic Test with VCX SE
What does running a diagnostic test with VCX SE entail and what should you look for?
Running a diagnostic test with the VCX SE involves connecting the device to your vehicle and using the diagnostic software to perform a scan of the vehicle’s systems. Look for the following indicators:
- Successful Connection: The software should recognize the VCX SE device and establish a connection with the vehicle.
- Data Flow: Monitor the data being transmitted between the device and the vehicle’s ECUs. Ensure that the data flow is smooth and uninterrupted.
- Error Codes: Check for any error codes or communication issues that may indicate a problem with the firewall configuration or the device itself.
- Functionality: Test various functions, such as reading sensor data, clearing codes, and performing coding tasks, to ensure that the VCX SE is working correctly.
5.2. Monitoring Data Flow for Interruptions
How can you effectively monitor the data flow to ensure there are no interruptions?
Monitoring data flow involves observing the communication between the VCX SE device and the vehicle’s ECUs in real-time. Many diagnostic software programs provide a log or display of the data being transmitted. Look for any pauses, errors, or incomplete data transfers. You can also use network monitoring tools to analyze the traffic and identify any blocked or dropped packets.
5.3. Troubleshooting Common Connection Issues
What are some common connection issues and how can they be effectively troubleshooted?
Common connection issues include:
- Firewall Blocking Communication: Double-check your firewall settings to ensure that the correct ports and protocols are allowed for the VCX SE.
- Incorrect Device Drivers: Make sure that the correct drivers for the VCX SE are installed on your computer.
- Faulty Cables or Connections: Check the cables and connections between the VCX SE, your computer, and the vehicle.
- Software Conflicts: Ensure that there are no conflicting software programs that may be interfering with the VCX SE.
- Device Not Recognized: If the VCX SE is not recognized by your computer, try restarting both the device and your computer.
To troubleshoot these issues, follow these steps:
- Verify Firewall Settings: Double-check that the inbound and outbound rules are correctly configured in your firewall.
- Update Drivers: Ensure that you have the latest drivers for the VCX SE installed on your computer.
- Check Connections: Verify that all cables are securely connected and that there are no damaged cables.
- Restart Devices: Restart the VCX SE, your computer, and the vehicle to refresh the connections.
- Consult Documentation: Refer to the VCX SE documentation for troubleshooting tips and solutions to common problems.
6. Security Best Practices While Allowing VCX SE Communication
What are the best security practices to follow while allowing VCX SE communication through your firewall?
While allowing VCX SE communication, prioritize security by restricting the scope of the firewall rules to only the necessary ports and protocols. Regularly monitor your network for unusual activity and keep your diagnostic software and antivirus programs updated. Additionally, use a strong password for your computer and the VCX SE device to prevent unauthorized access.
6.1. Limiting the Scope of Firewall Rules
Why is it important to limit the scope of firewall rules to only the necessary ports and protocols?
Limiting the scope of firewall rules minimizes the attack surface of your system. By only allowing traffic on the specific ports and protocols required by the VCX SE, you reduce the risk of unauthorized access through other ports. This practice ensures that your system remains secure while still enabling the necessary communication for diagnostic tasks. According to a study by the National Institute of Standards and Technology (NIST), reducing unnecessary open ports can decrease the risk of a security breach by up to 70%.
6.2. Regularly Monitoring Network Activity
What should you be looking for when regularly monitoring your network activity for potential security breaches?
Regularly monitoring your network activity helps you detect and respond to potential security breaches. Look for the following indicators:
- Unusual Traffic Patterns: Watch for any unexpected spikes or drops in network traffic, which could indicate unauthorized activity.
- Unknown Connections: Identify any connections to or from unknown IP addresses or domains.
- Unauthorized Access Attempts: Monitor for failed login attempts or other signs of unauthorized access.
- Malware Infections: Check for any signs of malware, such as suspicious files or processes.
Tools like Wireshark, TCPView, and network intrusion detection systems (NIDS) can help you monitor network activity and identify potential security threats.
6.3. Keeping Diagnostic Software and Antivirus Programs Updated
Why is it crucial to maintain updated diagnostic software and antivirus programs?
Keeping your diagnostic software and antivirus programs updated is essential for protecting your system against the latest threats. Updates often include patches for newly discovered vulnerabilities and improvements to security features. Outdated software is more vulnerable to exploitation by attackers, making it crucial to stay current with the latest updates. According to a report by Verizon, 99% of exploited vulnerabilities were known for more than a year, highlighting the importance of timely updates.
7. Alternative Solutions to Firewall Configuration
Are there any alternative solutions you might consider instead of directly configuring the firewall?
Yes, alternative solutions to firewall configuration include using a dedicated network for diagnostic tools, implementing a VPN (Virtual Private Network), or using a hardware firewall. These options provide additional layers of security while allowing the necessary communication for the VCX SE device.
7.1. Using a Dedicated Network for Diagnostic Tools
What are the benefits of establishing a dedicated network specifically for diagnostic tools?
Using a dedicated network for diagnostic tools isolates the diagnostic equipment from your main network, reducing the risk of a security breach spreading to other devices. This setup can also improve network performance by reducing congestion and ensuring that diagnostic tools have the bandwidth they need. Additionally, a dedicated network allows you to implement stricter security policies specifically tailored to the diagnostic environment.
7.2. Implementing a VPN (Virtual Private Network)
How does implementing a VPN enhance the security of your diagnostic tool communication?
Implementing a VPN creates an encrypted tunnel for your diagnostic tool communication, protecting the data from eavesdropping and tampering. A VPN can also mask your IP address, making it more difficult for attackers to identify and target your system. This added layer of security is particularly useful when using diagnostic tools in environments where the network security is uncertain. According to a report by NordVPN, using a VPN can reduce the risk of data interception by up to 90%.
7.3. Using a Hardware Firewall
What advantages does a hardware firewall offer over software-based firewalls?
A hardware firewall provides a physical barrier between your network and the outside world, offering several advantages over software-based firewalls. Hardware firewalls typically have dedicated processing power, allowing them to handle more traffic and implement more complex security policies without impacting the performance of your computer. They also operate independently of your operating system, making them less vulnerable to malware and other threats. Additionally, hardware firewalls can protect your entire network, rather than just a single device.
8. Ensuring Compliance with Industry Standards
Why is it important to make sure that your configuration aligns with the current industry standards and best practices?
Ensuring compliance with industry standards and best practices is vital for maintaining the security and reliability of your diagnostic processes. Compliance helps you protect sensitive data, prevent unauthorized access, and ensure that your systems meet regulatory requirements. Additionally, following industry standards demonstrates a commitment to security and professionalism, enhancing your reputation and credibility.
8.1. Understanding Relevant Security Standards
What are some of the most relevant security standards that apply to automotive diagnostics?
Relevant security standards for automotive diagnostics include:
- ISO 27001: An international standard for information security management systems (ISMS).
- NIST Cybersecurity Framework: A framework for managing and reducing cybersecurity risks.
- SAE J1979: A standard for diagnostic test modes.
- SAE J1939: A standard for communication within a vehicle network.
- GDPR (General Data Protection Regulation): A European regulation for data protection and privacy.
- CCPA (California Consumer Privacy Act): A California law for data privacy.
8.2. Following Best Practices for Data Protection
What are the recommended best practices for ensuring the protection of data during automotive diagnostics?
Best practices for data protection during automotive diagnostics include:
- Data Encryption: Encrypt sensitive data both in transit and at rest.
- Access Control: Implement strict access control policies to limit who can access diagnostic data.
- Data Minimization: Only collect and store the data that is necessary for diagnostic purposes.
- Regular Audits: Conduct regular security audits to identify and address vulnerabilities.
- Incident Response Plan: Develop and implement an incident response plan to handle security breaches.
- Employee Training: Provide regular security training to employees to raise awareness and prevent human error.
8.3. Regular Audits and Updates to Security Measures
How often should you conduct audits and updates to your security measures to ensure ongoing protection?
Regular audits and updates to security measures should be conducted at least annually, or more frequently if there are significant changes to your systems or threat landscape. Audits help you identify vulnerabilities and assess the effectiveness of your security controls. Updates ensure that your systems are protected against the latest threats and that your security measures remain effective. According to a report by IBM, the average time to identify and contain a data breach is 280 days, highlighting the importance of regular audits and updates.
By following these comprehensive steps and security best practices, you can effectively configure your firewall settings to allow VCX SE communication while maintaining a secure and reliable diagnostic environment.
9. How CARDIAGTECH.BIZ Can Help
What benefits does CARDIAGTECH.BIZ offer to those seeking to optimize their automotive diagnostics?
CARDIAGTECH.BIZ provides a comprehensive range of diagnostic tools and solutions to optimize your automotive diagnostics. Our expert team can assist you in selecting the right equipment and configuring your systems for maximum efficiency and security. We offer cutting-edge diagnostic tools like the VCX SE, designed to enhance your repair capabilities and streamline your workflow. We understand the challenges you face, such as the physical demands of the job and the need to stay updated with the latest technology. That’s why we offer tools that improve efficiency, accuracy, and safety. Contact CARDIAGTECH.BIZ today to elevate your vehicle diagnostics experience and take your repair capabilities to the next level! Our address is 276 Reock St, City of Orange, NJ 07050, United States, and you can reach us via WhatsApp at +1 (641) 206-8880 or visit our website at CARDIAGTECH.BIZ.
If you’re looking to enhance your automotive diagnostics capabilities, consider the advantages of purchasing diagnostic tools from CARDIAGTECH.BIZ. Our tools are designed to increase efficiency, reduce repair times, and improve the accuracy of your work. We offer a range of products that cater to different needs and budgets, ensuring you find the perfect fit for your business. Contact us today to learn more about how our tools can help you save time and money, while also improving the quality of your service. Let us help you elevate your business and provide the best possible service to your customers.
FAQ: Configuring Firewall for VCX SE Communication
1. Why do I need to configure my firewall for VCX SE?
Configuring your firewall is necessary to allow the VCX SE device to communicate with your computer and vehicle, ensuring uninterrupted data flow for diagnostics and coding.
2. What ports and protocols does VCX SE typically use?
VCX SE typically uses TCP and UDP protocols over specific ports. Refer to the device’s documentation or contact the manufacturer for precise details.
3. How do I access Windows Firewall settings?
Open Control Panel, navigate to “System and Security,” then click “Windows Defender Firewall” and select “Advanced settings.”
4. How do I create an inbound rule for VCX SE in Windows Firewall?
In Windows Firewall with Advanced Security, select “Inbound Rules,” click “New Rule…,” choose “Port,” select TCP or UDP, enter the port number, choose “Allow the connection,” select network profiles, and name the rule.
5. How do I create an outbound rule for VCX SE in Windows Firewall?
Follow the same steps as creating an inbound rule, but select “Outbound Rules” instead of “Inbound Rules.”
6. What should I do if I have a third-party firewall?
Consult the third-party firewall’s documentation for specific instructions on adding exceptions for ports and applications used by VCX SE.
7. How can I test the connection after configuring the firewall?
Run a diagnostic test with the VCX SE and monitor the data flow to ensure it is uninterrupted.
8. What are some security best practices while allowing VCX SE communication?
Limit the scope of firewall rules, regularly monitor network activity, and keep diagnostic software and antivirus programs updated.
9. What are alternative solutions to firewall configuration?
Consider using a dedicated network for diagnostic tools, implementing a VPN, or using a hardware firewall.
10. Why is it important to comply with industry security standards?
Compliance protects sensitive data, prevents unauthorized access, ensures systems meet regulatory requirements, and demonstrates a commitment to security and professionalism.
Alt text: VXDIAG VCX SE BENZ DOIP Interface with Pre-installed Software on HDD for Efficient Vehicle Diagnostics
Alt text: VCX SE Device Connection Status Displayed in VX Manager for Automotive Diagnostics
Alt text: VXDIAG VCX SE Benz Interface Connected to Sprinter W907 for Vehicle Diagnostics
Alt text: ECU and SMR-d File Selection in DTS Monaco Software for Vehicle Coding and Programming