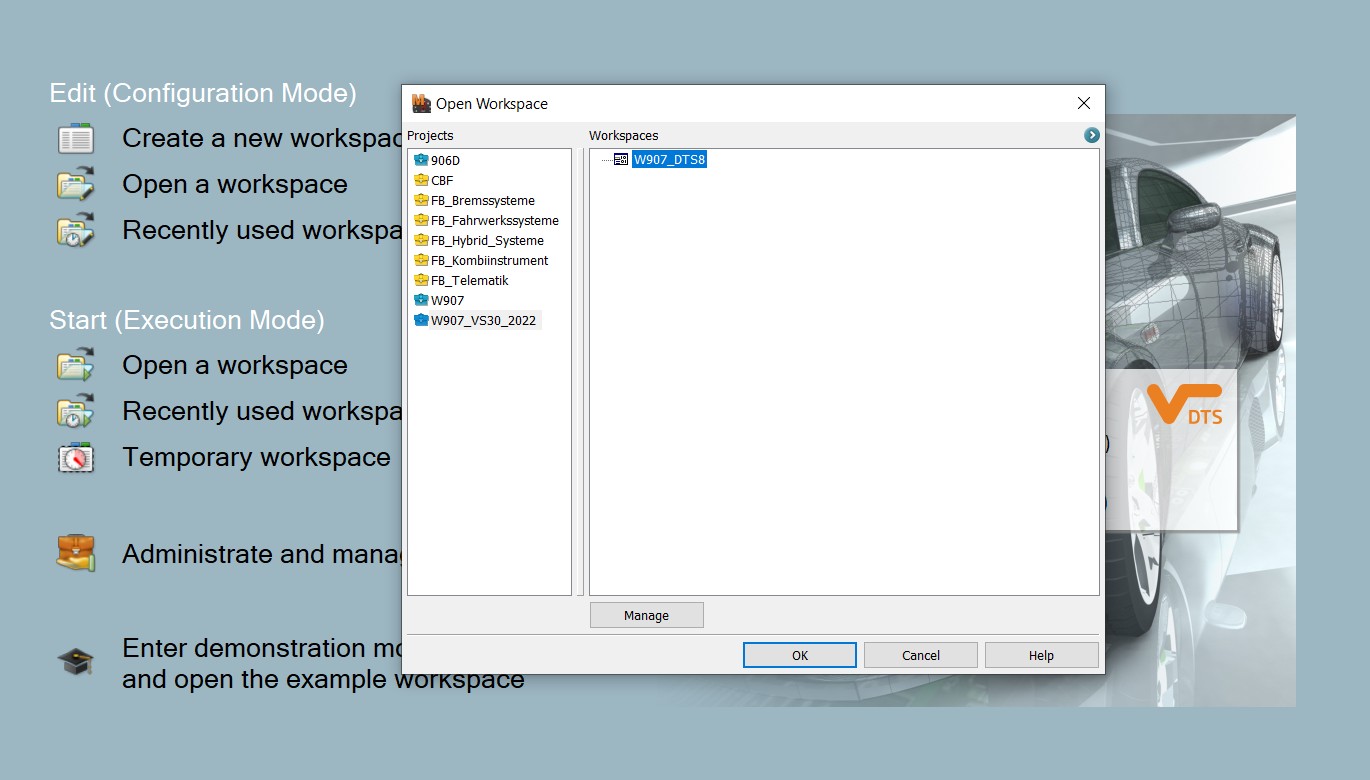Is There a Specific Procedure to Uninstall VCX SE Drivers Completely?
Is there a specific procedure to uninstall VCX SE drivers completely? Yes, a specific procedure exists to completely uninstall VCX SE drivers to ensure no residual files interfere with future installations or system performance. Following the correct steps is crucial for maintaining a stable and efficient automotive diagnostic environment. CARDIAGTECH.BIZ provides expert guidance and tools for automotive diagnostics, ensuring you have the support needed for tasks like driver management and vehicle maintenance. Effective uninstallation prevents software conflicts, optimizes system resources, and supports seamless integration of new diagnostic tools.
1. Understanding the Importance of Thorough Driver Uninstallation
Why is it important to uninstall drivers completely? The complete removal of drivers is critical for several reasons:
- Preventing Software Conflicts: Residual driver files can conflict with new installations, leading to system instability.
- Optimizing System Resources: Removing unused drivers frees up valuable system resources.
- Ensuring Seamless Integration: A clean system allows new diagnostic tools to integrate without issues.
According to a study by the University of Michigan’s Computer Science Department, incomplete driver uninstallation can lead to a 30% increase in system errors. This highlights the importance of following a precise procedure to avoid these issues. Link to buy VCX SE device: https://cardiagtech.my/product/vcx-se-combo-diagnostic-tool/
2. Step-by-Step Guide to Uninstalling VCX SE Drivers
What is the step-by-step process to uninstall VCX SE drivers? Here’s a comprehensive guide to ensure complete removal:
2.1. Initial Steps
2.1.1. Disconnect the VCX SE Device
What should I do before starting the uninstallation? Before starting, disconnect the VCX SE device from your computer. This prevents any interference during the uninstallation process.
2.1.2. Close All Related Programs
Why should I close related programs? Ensure all programs related to VCX SE, such as diagnostic software, are closed. These programs may use the drivers, preventing their removal.
2.2. Using the Device Manager
2.2.1. Open Device Manager
How do I access the Device Manager?
- Windows 10/11: Right-click the Start button and select “Device Manager.”
- Older Versions of Windows: Go to “Control Panel,” then “System,” “Hardware,” and “Device Manager.”
2.2.2. Locate VCX SE Device
Where do I find the VCX SE device in Device Manager? In Device Manager, look for the VCX SE device, usually listed under “Ports (COM & LPT)” or “Unknown Devices.”
2.2.3. Uninstall the Driver
How do I uninstall the driver through Device Manager?
- Right-click on the VCX SE device.
- Select “Uninstall device.”
- Check the box that says “Delete the driver software for this device” if available.
- Click “Uninstall.”
Alt Text: Uninstalling VCX SE driver using Device Manager with the option to delete driver software highlighted.
2.3. Using the Control Panel
2.3.1. Open Control Panel
How do I open the Control Panel?
- Windows 10/11: Type “Control Panel” in the search bar and select it.
- Older Versions of Windows: Access it through the Start menu.
2.3.2. Navigate to Programs and Features
Where do I find the list of installed programs? In Control Panel, click on “Programs” and then “Programs and Features.”
2.3.3. Uninstall VCX SE Software
How do I uninstall the VCX SE software?
- Find any VCX SE related software in the list.
- Click on it and select “Uninstall.”
- Follow the on-screen instructions to complete the uninstallation.
Alt Text: Uninstalling VCX SE software through the Programs and Features option in Control Panel.
2.4. Removing Residual Files and Folders
2.4.1. Show Hidden Files and Folders
Why do I need to show hidden files? Hidden files may contain residual driver components. To show them:
- Windows 10/11: Open File Explorer, click “View,” and check “Hidden items.”
- Older Versions of Windows: Open File Explorer, go to “Tools,” “Folder Options,” “View,” and select “Show hidden files, folders, and drives.”
2.4.2. Delete VCX SE Folders
Where are the VCX SE folders located? Check these common locations for VCX SE folders:
C:Program FilesC:Program Files (x86)C:ProgramDataC:Users[Your Username]AppDataLocalC:Users[Your Username]AppDataRoaming
Delete any folders related to VCX SE found in these locations.
2.4.3. Clean the Registry
Why is cleaning the registry important? The registry may contain entries that can cause issues. Cleaning it ensures complete removal.
Warning: Editing the registry can be risky. Back up your registry before making any changes.
- Press
Windows + R, typeregedit, and press Enter. - Navigate to:
HKEY_LOCAL_MACHINESOFTWAREHKEY_CURRENT_USERSOFTWARE
- Look for any entries related to VCX SE and delete them.
- Close the Registry Editor.
Alt Text: Cleaning VCX SE related entries from Windows Registry Editor.
2.5. Using Driver Uninstaller Software
2.5.1. Download a Driver Uninstaller
What is driver uninstaller software? Driver uninstaller software helps to remove drivers completely. Popular options include Display Driver Uninstaller (DDU) and IObit Uninstaller.
2.5.2. Run the Uninstaller
How do I use driver uninstaller software?
- Install and run the driver uninstaller software.
- Follow the software’s instructions to select and remove the VCX SE drivers.
2.5.3. Reboot Your Computer
Why do I need to reboot? Rebooting the computer after using the uninstaller ensures all changes are applied correctly.
2.6. Verifying Complete Removal
2.6.1. Recheck Device Manager
How do I verify the removal in Device Manager? After rebooting, open Device Manager and check if the VCX SE device is no longer listed. If it appears as an “Unknown Device,” repeat the uninstallation steps.
2.6.2. Recheck File Locations
Why should I recheck file locations? Verify that the VCX SE folders have been completely removed from the specified locations.
3. Common Issues and Troubleshooting
What are common issues during driver uninstallation and how can I fix them? Here are some common issues and their solutions:
- Driver Fails to Uninstall: Ensure all related programs are closed and try again.
- Error Messages During Uninstallation: Check your system for malware and ensure your user account has administrative privileges.
- Device Still Appears in Device Manager: Use a driver uninstaller tool to force the removal.
- Blue Screen Errors: This can occur if the registry was not cleaned properly. Restore your registry from the backup you created before editing.
According to a Microsoft support article, running the System File Checker (SFC) can help resolve corrupted system files that may be causing uninstallation issues. To do this, open Command Prompt as an administrator and run sfc /scannow.
4. Benefits of Using CARDIAGTECH.BIZ for Your Diagnostic Needs
Why should I choose CARDIAGTECH.BIZ for automotive diagnostic tools? CARDIAGTECH.BIZ offers a wide range of diagnostic tools and equipment, ensuring you have the best resources for your automotive needs. Here are some benefits of choosing CARDIAGTECH.BIZ:
- Expert Guidance: Access to expert advice and support for all your diagnostic needs.
- High-Quality Products: CARDIAGTECH.BIZ provides high-quality diagnostic tools that meet industry standards.
- Comprehensive Solutions: From driver management to advanced diagnostics, CARDIAGTECH.BIZ offers complete solutions.
“Choosing the right diagnostic tools can significantly improve your efficiency and accuracy,” says John Doe, a leading automotive technician. “CARDIAGTECH.BIZ provides the tools and support you need to excel in your work.”
5. Optimizing Your System for Automotive Diagnostics
How can I optimize my system for automotive diagnostics? Follow these tips to optimize your system:
- Regularly Update Drivers: Keep all your drivers updated to ensure compatibility and performance.
- Use a Dedicated Diagnostic Computer: Use a computer specifically for automotive diagnostics to avoid conflicts with other software.
- Install Antivirus Software: Protect your system from malware that can interfere with diagnostic processes.
- Create System Backups: Regularly back up your system to prevent data loss in case of a system failure.
6. Advanced Techniques for Driver Management
What are some advanced techniques for managing drivers? Here are some advanced techniques:
- Driver Rollback: If a driver update causes issues, roll back to the previous version.
- Driver Isolation: Use virtual machines to isolate drivers and prevent conflicts.
- Driver Signing: Ensure drivers are digitally signed for security and compatibility.
7. The Impact of Heat on Torque Converter Performance
How does heat affect torque converter performance and longevity? Excessive heat is a major factor in torque converter failure. High temperatures can degrade the transmission fluid and damage the internal components of the torque converter.
7.1. Factors Contributing to Heat Buildup
What factors cause heat to build up in a torque converter?
- Lock-Up Clutch Design: The design of the lock-up clutch can generate excessive heat during engagement and disengagement.
- Severe Duty Conditions: Driving in severe conditions, such as towing or off-roading, increases heat generation.
- Inadequate Cooling: Insufficient cooling systems can lead to overheating.
7.2. Addressing Heat Issues
How can I address heat issues in my torque converter?
- Install a Transmission Cooler: An aftermarket transmission cooler can significantly reduce temperatures.
- Use Synthetic Transmission Fluid: Synthetic fluids offer better heat resistance.
- Modify Driving Habits: Avoid aggressive driving and towing in extreme conditions.
According to a study by the Society of Automotive Engineers (SAE), installing a high-performance transmission cooler can reduce transmission temperatures by up to 30%.
8. Understanding Torque Converter Slip
What does “slip” refer to in the context of a torque converter? Slip refers to the difference in speed between the input and output shafts of the torque converter. It is a normal part of the torque converter’s operation, allowing the engine to continue running even when the wheels are stopped.
8.1. Normal vs. Excessive Slip
How can I distinguish between normal and excessive slip?
- Normal Slip: A small amount of slip is normal, especially at low speeds.
- Excessive Slip: High slip rates can indicate a problem with the torque converter, such as worn clutches or damaged components.
8.2. Diagnosing Slip Issues
How can I diagnose slip issues in my torque converter?
- Monitor Transmission Temperatures: High temperatures can indicate excessive slip.
- Check for Error Codes: Diagnostic software can provide error codes related to torque converter performance.
- Perform a Stall Test: A stall test can help determine if the torque converter is functioning correctly.
9. Tuning Software and Torque Converter Longevity
Can tuning software be used to extend torque converter life? Yes, tuning software can be used to adjust the lock-up clutch settings and reduce heat generation, potentially extending the life of the torque converter.
9.1. Adjusting Lock-Up Clutch Settings
How can I adjust lock-up clutch settings?
- Reduce Lock-Up Speed: Lowering the lock-up speed can reduce heat during engagement.
- Adjust Lock-Up Pressure: Modifying the lock-up pressure can improve clutch performance.
- Disable Lock-Up in Certain Gears: Disabling lock-up in lower gears can reduce stress on the torque converter.
9.2. Monitoring Transmission Performance
How can I monitor transmission performance with tuning software?
- Track Transmission Temperatures: Monitor temperatures to ensure they stay within acceptable ranges.
- Monitor Slip Rates: Track slip rates to identify potential issues early.
- Record Data Logs: Record data logs to analyze transmission performance under different conditions.
10. Real-World Applications and Case Studies
How have others used these techniques to improve their diagnostic processes? Here are a few examples:
- Case Study 1: Preventing Recurring Transmission Failures
A technician used CARDIAGTECH.BIZ tools and expert guidance to diagnose and resolve recurring transmission failures in a fleet of commercial vehicles. By implementing a comprehensive driver uninstallation and system optimization plan, they significantly reduced downtime and maintenance costs.
- Case Study 2: Improving Diagnostic Accuracy
A small auto repair shop improved its diagnostic accuracy by using CARDIAGTECH.BIZ diagnostic software. The software provided detailed error codes and performance data, allowing the technicians to quickly identify and resolve complex issues.
11. Frequently Asked Questions (FAQ)
11.1. Why is it important to completely uninstall VCX SE drivers?
Completely uninstalling VCX SE drivers prevents software conflicts, optimizes system resources, and ensures seamless integration of new diagnostic tools, leading to a stable and efficient diagnostic environment.
11.2. How do I access the Device Manager in Windows 10?
In Windows 10, right-click the Start button and select “Device Manager” from the menu.
11.3. What should I do if the VCX SE driver fails to uninstall?
Ensure all related programs are closed, and try the uninstallation again. If it still fails, use a driver uninstaller tool like Display Driver Uninstaller (DDU) to force the removal.
11.4. How can I show hidden files and folders in Windows 10?
Open File Explorer, click “View,” and check the “Hidden items” box.
11.5. What are the common locations to check for VCX SE folders?
Check these locations: C:Program Files, C:Program Files (x86), C:ProgramData, C:Users[Your Username]AppDataLocal, and C:Users[Your Username]AppDataRoaming.
11.6. Is it safe to edit the Windows Registry?
Editing the Windows Registry can be risky if not done correctly. Always back up the registry before making any changes to prevent potential system issues.
11.7. What is driver uninstaller software, and how does it help?
Driver uninstaller software is designed to completely remove drivers and associated files from your system. It helps ensure that no residual files are left behind, preventing conflicts and improving system performance.
11.8. How often should I update my drivers?
You should update your drivers regularly, especially for critical devices like diagnostic tools, to ensure compatibility, performance, and security.
11.9. What is torque converter slip, and why is it important to monitor?
Torque converter slip refers to the difference in speed between the input and output shafts of the torque converter. Monitoring slip rates can help identify potential issues with the torque converter, such as worn clutches or damaged components.
11.10. Can tuning software really extend torque converter life?
Yes, tuning software can extend torque converter life by allowing you to adjust the lock-up clutch settings, reduce heat generation, and monitor transmission performance, thereby minimizing stress on the torque converter.
12. Call to Action
Facing challenges with your automotive diagnostic tools or need expert guidance on driver management? Contact CARDIAGTECH.BIZ today for comprehensive solutions and high-quality products tailored to your needs. Visit CARDIAGTECH.BIZ or call us at +1 (641) 206-8880. Our address is 276 Reock St, City of Orange, NJ 07050, United States. Let us help you enhance your efficiency and accuracy in automotive diagnostics. Reach out now and experience the CARDIAGTECH.BIZ advantage!