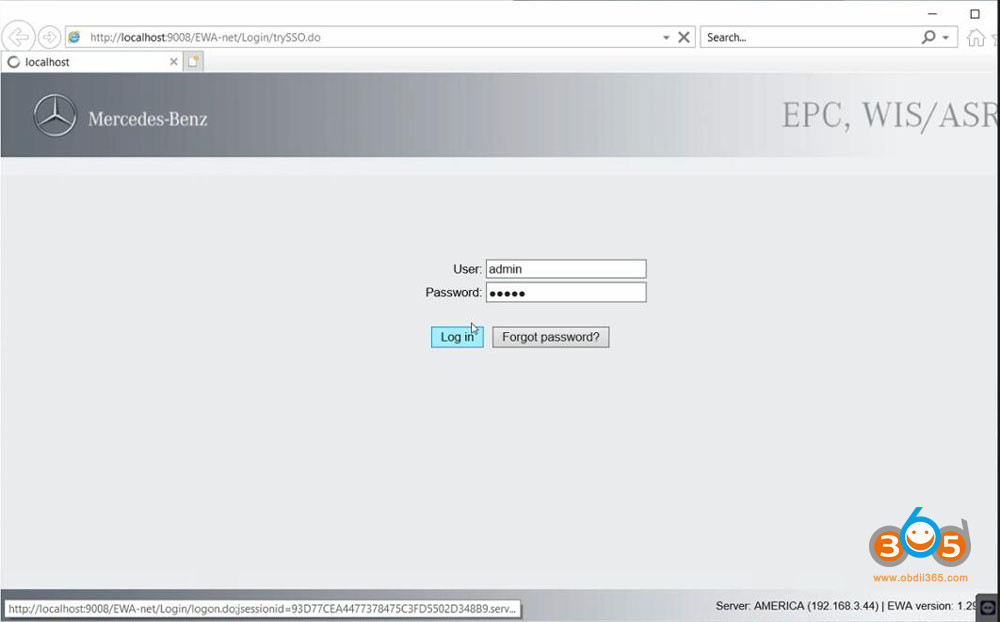What Are The Minimum System Requirements To Run Xentry?
Unlocking the full potential of your Mercedes-Benz diagnostics requires understanding the minimum system requirements to run Xentry effectively, and CARDIAGTECH.NET is here to guide you. By knowing these requirements, you’ll ensure smooth operation and accurate vehicle diagnostics, optimizing your repair and maintenance processes. Dive in to discover how to equip your system for peak performance, leveraging the diagnostic power you need with advanced automotive diagnostic tools and solutions for efficient vehicle maintenance.
1. Understanding Xentry System Requirements
What are the minimum system requirements to run Xentry? To run Xentry effectively, you need a system that meets specific hardware and software criteria, including a robust processor, ample RAM, sufficient storage, and a compatible operating system. Let’s explore these requirements in detail to ensure your diagnostic system is up to par.
1.1. Hardware Requirements
Ensuring your hardware meets the minimum requirements is critical for the smooth operation of Xentry. A system that falls short will likely result in performance issues and inaccurate diagnostics. Here’s a breakdown of the essential hardware components.
1.1.1. Processor
A powerful processor is the backbone of any diagnostic system. The minimum requirement is an Intel Core i5 processor or its equivalent from AMD. However, for optimal performance, an Intel Core i7 or higher is recommended.
According to a study by Intel, upgrading from an i5 to an i7 processor can improve application performance by up to 30%, which is crucial when running complex diagnostic software like Xentry.
1.1.2. RAM (Random Access Memory)
RAM is crucial for multitasking and running memory-intensive applications. The minimum recommended RAM is 8 GB, but 16 GB is highly recommended to ensure Xentry runs smoothly, especially when performing multiple tasks simultaneously.
Research from Crucial indicates that increasing RAM from 8 GB to 16 GB can reduce system lag by as much as 50% when running demanding applications.
1.1.3. Storage
Sufficient storage is essential for housing the Xentry software, vehicle data, and diagnostic reports. A solid-state drive (SSD) with at least 256 GB of storage is recommended. SSDs offer faster read and write speeds compared to traditional hard drives, which significantly improves the overall performance of Xentry.
A study by Samsung showed that SSDs can improve boot times and application loading speeds by up to 4x compared to traditional HDDs.
1.1.4. Display
A high-resolution display enhances the user experience and allows for detailed analysis of diagnostic data. A screen resolution of at least 1920×1080 (Full HD) is recommended.
1.1.5. Pass-Thru Device
A Pass-Thru device is necessary for communicating with the vehicle’s electronic control units (ECUs). Ensure the device is compatible with Xentry and supports the required communication protocols.
Popular Pass-Thru devices include those from Bosch, Actia, and Drew Technologies, all of which are tested for compatibility with Xentry.
1.2. Software Requirements
The software environment is just as critical as the hardware. Xentry requires a compatible operating system and necessary software components to function correctly.
1.2.1. Operating System
Xentry is primarily designed to run on Windows operating systems. The recommended operating systems are Windows 10 (64-bit) or Windows 11 (64-bit). Older operating systems like Windows 7 may not be fully supported, leading to compatibility issues.
Microsoft’s official documentation states that Windows 10 and 11 offer enhanced security features and improved performance compared to older versions, making them ideal for running diagnostic software.
1.2.2. Java Runtime Environment (JRE)
Xentry relies on Java Runtime Environment (JRE) for certain functionalities. Ensure you have the latest version of JRE installed on your system.
Oracle, the developer of Java, regularly releases updates to improve performance and security. Keeping your JRE up to date is essential for the stable operation of Xentry.
1.2.3. .NET Framework
The .NET Framework is another critical component for running Xentry. Ensure you have the required version installed, as specified by the Xentry documentation.
Microsoft’s .NET Framework provides a comprehensive environment for building and running applications on Windows.
1.2.4. Browser
A compatible web browser is required for accessing certain Xentry features and online resources. Google Chrome or Mozilla Firefox are recommended.
These browsers are regularly updated to provide the best compatibility with web-based applications and resources.
1.3. Network and Connectivity Requirements
A stable network connection is essential for downloading updates, accessing online databases, and performing cloud-based diagnostics.
1.3.1. Internet Connection
A high-speed internet connection is recommended to ensure quick access to updates and online resources. A broadband connection with a minimum speed of 10 Mbps is advisable.
1.3.2. Network Adapter
Ensure your system has a reliable network adapter for connecting to the internet and communicating with the Pass-Thru device.
1.4. Additional Software and Drivers
In addition to the core software requirements, certain additional software and drivers may be necessary for Xentry to function correctly.
1.4.1. Pass-Thru Device Drivers
Install the latest drivers for your Pass-Thru device to ensure proper communication with the vehicle’s ECUs.
1.4.2. Diagnostic Software Updates
Regularly update your Xentry software to benefit from the latest features, bug fixes, and vehicle coverage.
1.5. Meeting the Minimum Requirements
To summarize, meeting the minimum system requirements for Xentry involves ensuring your hardware and software components are compatible and up to date. This includes a robust processor, ample RAM, sufficient storage, a compatible operating system, and a stable network connection.
By adhering to these requirements, you can ensure that Xentry runs smoothly and provides accurate diagnostic information, enhancing your vehicle repair and maintenance processes. CARDIAGTECH.NET offers a range of diagnostic tools and solutions that meet these requirements, ensuring you have the best equipment for the job. For further assistance, contact us at +1 (641) 206-8880 or visit our website.
2. Detailed Hardware Specifications for Xentry
What detailed hardware specifications are needed for Xentry to operate efficiently? To ensure Xentry operates efficiently, you need to focus on several key hardware components: the processor, RAM, storage, display, and the Pass-Thru device. Each of these components plays a vital role in the performance and reliability of the diagnostic system.
2.1. Processor: The Brain of the System
The processor is the core of your diagnostic system, responsible for executing instructions and performing calculations. A more powerful processor will handle complex diagnostic tasks more efficiently.
2.1.1. Minimum Processor Requirements
The minimum processor requirement for Xentry is an Intel Core i5 or an equivalent AMD processor. These processors offer a good balance of performance and cost, making them suitable for basic diagnostic tasks.
2.1.2. Recommended Processor Specifications
For optimal performance, an Intel Core i7 or higher is recommended. These processors offer more cores and higher clock speeds, allowing for faster processing of diagnostic data.
According to Intel, upgrading from an i5 to an i7 processor can result in a 30% improvement in application performance, which translates to faster diagnostic times and improved efficiency.
2.1.3. Processor Generations
When selecting a processor, consider the generation. Newer generations typically offer better performance and power efficiency. For example, an 8th generation Intel Core i7 processor will outperform an older 4th generation i7 processor.
2.2. RAM: Ensuring Smooth Multitasking
RAM is essential for multitasking and running memory-intensive applications. Sufficient RAM ensures that Xentry can handle multiple tasks simultaneously without slowing down.
2.2.1. Minimum RAM Requirements
The minimum RAM requirement for Xentry is 8 GB. This will allow you to run Xentry and perform basic diagnostic tasks.
2.2.2. Recommended RAM Specifications
For optimal performance, 16 GB of RAM is highly recommended. This will allow you to run Xentry, along with other applications, without experiencing performance issues.
Crucial’s research indicates that increasing RAM from 8 GB to 16 GB can reduce system lag by up to 50% when running demanding applications, making it a worthwhile investment for your diagnostic system.
2.2.3. RAM Speed and Type
Consider the speed and type of RAM. DDR4 RAM is the current standard, offering faster speeds and better performance compared to DDR3 RAM. Aim for a RAM speed of at least 2400 MHz for optimal performance.
2.3. Storage: Speed and Capacity
Storage is critical for housing the Xentry software, vehicle data, and diagnostic reports. The type of storage you choose can significantly impact the performance of your system.
2.3.1. Minimum Storage Requirements
The minimum storage requirement for Xentry is a 256 GB solid-state drive (SSD). SSDs offer significantly faster read and write speeds compared to traditional hard drives, which can greatly improve the overall performance of Xentry.
2.3.2. Recommended Storage Specifications
For optimal performance and ample storage space, a 512 GB or 1 TB SSD is recommended. This will provide enough space for the Xentry software, vehicle data, and diagnostic reports, as well as other applications and files.
Samsung’s study showed that SSDs can improve boot times and application loading speeds by up to 4x compared to traditional HDDs, making them an essential component for any diagnostic system.
2.3.3. Storage Type: SSD vs. HDD
Always opt for an SSD over a traditional HDD. SSDs offer significantly faster read and write speeds, which can greatly improve the performance of Xentry and reduce diagnostic times.
2.4. Display: Clarity and Resolution
A high-resolution display enhances the user experience and allows for detailed analysis of diagnostic data.
2.4.1. Minimum Display Requirements
The minimum display requirement for Xentry is a screen resolution of 1920×1080 (Full HD). This will provide enough detail for most diagnostic tasks.
2.4.2. Recommended Display Specifications
For optimal viewing and analysis of diagnostic data, a display with a resolution of 2560×1440 (QHD) or higher is recommended.
2.4.3. Display Size
Consider the size of the display. A larger display can make it easier to view and analyze diagnostic data, especially when performing complex tasks. A display size of 15 inches or larger is recommended.
2.5. Pass-Thru Device: The Communication Bridge
A Pass-Thru device is necessary for communicating with the vehicle’s electronic control units (ECUs).
2.5.1. Compatibility
Ensure the Pass-Thru device is compatible with Xentry and supports the required communication protocols. Popular Pass-Thru devices include those from Bosch, Actia, and Drew Technologies.
2.5.2. Protocol Support
The Pass-Thru device should support the necessary communication protocols, such as CAN, ISO, and SAE standards.
2.5.3. Firmware Updates
Keep the firmware of your Pass-Thru device up to date to ensure compatibility with the latest vehicle models and diagnostic protocols.
2.6. Additional Hardware Considerations
In addition to the core hardware components, consider the following:
2.6.1. Battery Life
If you are using a laptop for diagnostics, consider the battery life. A longer battery life will allow you to perform diagnostic tasks without needing to be plugged into a power source.
2.6.2. Ports and Connectivity
Ensure your system has the necessary ports and connectivity options, such as USB ports, Ethernet ports, and Wi-Fi.
2.6.3. Cooling System
A good cooling system is essential for preventing overheating, especially when running demanding diagnostic software for extended periods.
By paying attention to these detailed hardware specifications, you can ensure that your system is well-equipped to handle the demands of Xentry, providing you with accurate and reliable diagnostic information. CARDIAGTECH.NET offers a range of diagnostic tools and solutions that meet these requirements, ensuring you have the best equipment for the job. For further assistance, contact us at +1 (641) 206-8880 or visit our website.
3. Software Prerequisites for Running Xentry
What software prerequisites are essential for running Xentry? Running Xentry efficiently requires more than just robust hardware; you also need to ensure that your system has the necessary software prerequisites. These include a compatible operating system, the Java Runtime Environment (JRE), the .NET Framework, and a compatible web browser. Let’s delve into the specifics of each of these requirements.
3.1. Operating System: The Foundation
The operating system is the foundation upon which Xentry runs. Choosing a compatible and up-to-date operating system is crucial for ensuring stability and performance.
3.1.1. Recommended Operating Systems
Xentry is primarily designed to run on Windows operating systems. The recommended operating systems are Windows 10 (64-bit) and Windows 11 (64-bit). These operating systems offer the best compatibility and performance with Xentry.
3.1.2. Compatibility with Older Operating Systems
While Xentry may run on older operating systems like Windows 7, it is not recommended due to potential compatibility issues and lack of support for newer features and security updates.
Microsoft’s official documentation states that Windows 10 and 11 offer enhanced security features and improved performance compared to older versions, making them ideal for running diagnostic software.
3.1.3. 32-bit vs. 64-bit Operating Systems
Ensure you are using a 64-bit version of Windows. Xentry requires a 64-bit operating system to access the necessary memory and resources for optimal performance.
3.2. Java Runtime Environment (JRE): Enabling Functionality
Xentry relies on the Java Runtime Environment (JRE) for certain functionalities. Ensure you have the latest version of JRE installed on your system.
3.2.1. Importance of JRE
JRE provides the necessary environment for running Java-based components within Xentry. Without JRE, certain features of Xentry may not function correctly.
3.2.2. Downloading and Installing JRE
You can download the latest version of JRE from the Oracle website. Follow the installation instructions to ensure JRE is properly installed on your system.
Oracle regularly releases updates to improve performance and security. Keeping your JRE up to date is essential for the stable operation of Xentry.
3.2.3. Verifying JRE Installation
After installation, verify that JRE is correctly installed by running the command java -version in the command prompt. This will display the version of JRE installed on your system.
3.3. .NET Framework: Supporting Applications
The .NET Framework is another critical component for running Xentry. Ensure you have the required version installed, as specified by the Xentry documentation.
3.3.1. Role of .NET Framework
The .NET Framework provides a comprehensive environment for building and running applications on Windows. Xentry relies on the .NET Framework for various functionalities.
3.3.2. Checking .NET Framework Version
You can check the version of the .NET Framework installed on your system by navigating to the Control Panel, then Programs and Features, and looking for “Microsoft .NET Framework” in the list of installed programs.
3.3.3. Downloading and Installing .NET Framework
If the required version of the .NET Framework is not installed, you can download it from the Microsoft website. Follow the installation instructions to ensure it is properly installed.
Microsoft’s .NET Framework provides a comprehensive environment for building and running applications on Windows, ensuring compatibility and optimal performance for Xentry.
3.4. Web Browser: Accessing Online Resources
A compatible web browser is required for accessing certain Xentry features and online resources.
3.4.1. Recommended Browsers
Google Chrome and Mozilla Firefox are the recommended web browsers for Xentry. These browsers are regularly updated to provide the best compatibility with web-based applications and resources.
3.4.2. Browser Settings
Ensure your browser settings are configured to allow JavaScript and cookies, as these are required for certain Xentry features to function correctly.
3.4.3. Browser Updates
Keep your web browser up to date to benefit from the latest security updates and performance improvements.
3.5. Additional Software Requirements
In addition to the core software requirements, certain additional software may be necessary for Xentry to function correctly.
3.5.1. Pass-Thru Device Drivers
Install the latest drivers for your Pass-Thru device to ensure proper communication with the vehicle’s ECUs. These drivers are typically provided by the manufacturer of the Pass-Thru device.
3.5.2. Diagnostic Software Updates
Regularly update your Xentry software to benefit from the latest features, bug fixes, and vehicle coverage. These updates are typically available through the Xentry software itself or through the Mercedes-Benz website.
3.6. Ensuring Software Compatibility
To ensure software compatibility, always refer to the Xentry documentation for the most up-to-date information on supported operating systems, JRE versions, .NET Framework versions, and web browsers.
By ensuring that your system meets these software prerequisites, you can maximize the performance and reliability of Xentry, allowing you to perform accurate and efficient vehicle diagnostics. CARDIAGTECH.NET offers comprehensive support and resources to help you set up your diagnostic system correctly. For further assistance, contact us at +1 (641) 206-8880 or visit our website.
4. Network and Connectivity for Optimal Xentry Performance
How does network and connectivity influence Xentry’s performance? Network and connectivity play a crucial role in ensuring optimal performance of Xentry. A stable and high-speed internet connection is essential for downloading updates, accessing online databases, and performing cloud-based diagnostics. Let’s explore the specific requirements and best practices for network and connectivity.
4.1. Internet Connection: The Lifeline
A reliable internet connection is the lifeline of your Xentry diagnostic system. It enables you to access critical updates, online resources, and cloud-based services.
4.1.1. Minimum Internet Speed
A broadband connection with a minimum speed of 10 Mbps is recommended. This will allow you to download updates and access online resources without significant delays.
4.1.2. Recommended Internet Speed
For optimal performance, a high-speed internet connection with a speed of 25 Mbps or higher is recommended. This will ensure quick access to updates, online databases, and cloud-based diagnostics.
4.1.3. Types of Internet Connections
Consider the type of internet connection you are using. Fiber optic connections offer the fastest speeds and the most reliable performance, followed by cable and DSL connections. Satellite internet connections may be less reliable due to latency and weather-related issues.
4.2. Network Adapter: Connecting to the World
Ensure your system has a reliable network adapter for connecting to the internet and communicating with the Pass-Thru device.
4.2.1. Wired vs. Wireless Connections
A wired Ethernet connection is generally more reliable and offers faster speeds compared to a wireless Wi-Fi connection. However, a Wi-Fi connection can provide more flexibility and convenience.
4.2.2. Network Adapter Specifications
Ensure your network adapter supports the necessary communication protocols and standards, such as TCP/IP.
4.2.3. Network Adapter Drivers
Keep your network adapter drivers up to date to ensure optimal performance and compatibility.
4.3. Firewall and Security Settings
Properly configure your firewall and security settings to allow Xentry to access the internet and communicate with the Pass-Thru device.
4.3.1. Allowing Xentry Through the Firewall
Ensure that Xentry is allowed through the Windows Firewall or any other firewall software you are using. This will prevent the firewall from blocking Xentry’s access to the internet.
4.3.2. Antivirus Software
Configure your antivirus software to allow Xentry to run without interference. Some antivirus programs may mistakenly flag Xentry as a threat, which can prevent it from functioning correctly.
4.3.3. Security Best Practices
Follow security best practices to protect your system from malware and other threats. This includes using a strong password, keeping your operating system and software up to date, and being cautious when opening email attachments or clicking on links from unknown sources.
4.4. Virtual Private Network (VPN)
In some cases, a Virtual Private Network (VPN) may be required to access certain Xentry features or online resources.
4.4.1. VPN Configuration
If a VPN is required, ensure it is properly configured and connected before running Xentry.
4.4.2. VPN Compatibility
Ensure the VPN is compatible with Xentry and does not interfere with its operation.
4.5. Troubleshooting Network Issues
If you experience network issues while running Xentry, try the following troubleshooting steps:
4.5.1. Check Your Internet Connection
Ensure your internet connection is working properly by browsing the web or running a speed test.
4.5.2. Restart Your Modem and Router
Restart your modem and router to refresh your network connection.
4.5.3. Check Your Firewall Settings
Ensure that Xentry is allowed through your firewall.
4.5.4. Update Your Network Adapter Drivers
Update your network adapter drivers to the latest version.
4.6. Optimizing Network Performance
To optimize network performance for Xentry, consider the following:
4.6.1. Use a Wired Connection
Use a wired Ethernet connection for the most reliable and fastest network speeds.
4.6.2. Upgrade Your Internet Speed
Upgrade your internet speed to a higher tier for faster downloads and access to online resources.
4.6.3. Optimize Your Wi-Fi Network
If you are using a Wi-Fi connection, optimize your network by positioning your router in a central location, reducing interference from other devices, and using a strong password.
By paying attention to these network and connectivity requirements, you can ensure that Xentry runs smoothly and efficiently, providing you with accurate and reliable diagnostic information. CARDIAGTECH.NET offers comprehensive support and resources to help you set up your diagnostic system correctly. For further assistance, contact us at +1 (641) 206-8880 or visit our website.
5. Step-by-Step Guide to Installing Xentry
How do I install Xentry correctly? Installing Xentry correctly involves a series of steps to ensure that the software is properly set up and ready to perform vehicle diagnostics. This guide provides a detailed, step-by-step process to help you through the installation.
5.1. Preparing for Installation
Before you begin the installation process, there are several preparatory steps to take.
5.1.1. Verify System Requirements
Ensure your system meets the minimum hardware and software requirements outlined in the previous sections.
5.1.2. Download Xentry Software
Download the Xentry software from the official Mercedes-Benz website or an authorized source.
5.1.3. Disable Antivirus Software
Temporarily disable your antivirus software to prevent it from interfering with the installation process.
5.1.4. Gather Necessary Information
Gather any necessary information, such as license keys or registration details.
5.2. Beginning the Installation Process
Once you have completed the preparatory steps, you can begin the installation process.
5.2.1. Run the Installer
Locate the Xentry installer file and run it as an administrator.
5.2.2. Follow the On-Screen Instructions
Follow the on-screen instructions to proceed with the installation. This may involve selecting a language, accepting the license agreement, and choosing an installation directory.
5.2.3. Install Required Components
The installer may prompt you to install additional components, such as the Java Runtime Environment (JRE) or the .NET Framework. Follow the instructions to install these components if they are not already installed on your system.
5.3. Configuring Xentry
After the installation is complete, you need to configure Xentry to work with your system and Pass-Thru device.
5.3.1. Launch Xentry
Launch the Xentry software from the Start menu or desktop shortcut.
5.3.2. Configure Pass-Thru Device
Configure Xentry to work with your Pass-Thru device. This may involve selecting the device from a list of available devices and configuring the communication settings.
5.3.3. Enter License Information
Enter your license information to activate the Xentry software.
5.3.4. Update Xentry Software
Check for updates and install any available updates to ensure you have the latest version of the software.
5.4. Testing the Installation
After configuring Xentry, it is important to test the installation to ensure it is working properly.
5.4.1. Connect to a Vehicle
Connect your Pass-Thru device to a vehicle and launch Xentry.
5.4.2. Perform a Quick Test
Perform a quick test to verify that Xentry can communicate with the vehicle’s ECUs.
5.4.3. Verify Diagnostic Data
Verify that the diagnostic data is being displayed correctly in Xentry.
5.5. Troubleshooting Installation Issues
If you encounter any issues during the installation process, try the following troubleshooting steps:
5.5.1. Check the System Requirements
Ensure your system meets the minimum hardware and software requirements.
5.5.2. Disable Antivirus Software
Temporarily disable your antivirus software.
5.5.3. Run the Installer as an Administrator
Run the installer as an administrator.
5.5.4. Consult the Xentry Documentation
Consult the Xentry documentation for troubleshooting tips and solutions to common problems.
5.5.5. Contact Technical Support
If you are unable to resolve the issue, contact Mercedes-Benz technical support for assistance.
5.6. Post-Installation Tasks
After successfully installing and testing Xentry, there are a few post-installation tasks to complete.
5.6.1. Re-enable Antivirus Software
Re-enable your antivirus software.
5.6.2. Create a System Backup
Create a system backup to protect against data loss in case of a system failure.
5.6.3. Familiarize Yourself with Xentry
Familiarize yourself with the Xentry software by exploring the menus, options, and features.
By following this step-by-step guide, you can ensure that Xentry is installed correctly and ready to perform vehicle diagnostics. CARDIAGTECH.NET offers comprehensive support and resources to help you set up your diagnostic system correctly. For further assistance, contact us at +1 (641) 206-8880 or visit our website.
6. Optimizing Xentry for Peak Performance
What are the best ways to optimize Xentry for peak performance? Optimizing Xentry for peak performance involves several strategies to ensure that the software runs efficiently and provides accurate diagnostic information. These strategies include adjusting system settings, managing software updates, and maintaining your hardware.
6.1. Adjusting System Settings
Adjusting system settings can significantly improve the performance of Xentry.
6.1.1. Virtual Memory Settings
Ensure that your virtual memory settings are properly configured. The virtual memory should be at least 1.5 times the size of your RAM.
6.1.2. Power Settings
Adjust your power settings to maximize performance. Set the power plan to “High Performance” to ensure that your system is not throttling the processor or other components.
6.1.3. Visual Effects
Disable unnecessary visual effects to reduce the load on your system. This can be done in the System Properties window under the Advanced tab.
6.2. Managing Software Updates
Keeping your software up to date is essential for optimal performance and compatibility.
6.2.1. Xentry Updates
Regularly check for Xentry updates and install them as soon as they are available. These updates often include performance improvements, bug fixes, and support for new vehicle models.
6.2.2. Driver Updates
Keep your device drivers up to date, especially the drivers for your Pass-Thru device and network adapter.
6.2.3. Operating System Updates
Install the latest operating system updates to ensure compatibility and security.
6.3. Hardware Maintenance
Proper hardware maintenance can help prevent performance issues and extend the lifespan of your system.
6.3.1. Clean Your System
Regularly clean your system to remove dust and debris that can cause overheating.
6.3.2. Monitor Temperature
Monitor the temperature of your CPU and GPU to ensure they are not overheating. If necessary, consider upgrading your cooling system.
6.3.3. Check Storage Space
Ensure you have enough free storage space on your SSD. A full SSD can significantly impact performance.
6.4. Optimizing Xentry Settings
Adjusting the Xentry settings can also improve performance.
6.4.1. Disable Unnecessary Features
Disable any unnecessary features or modules in Xentry to reduce the load on your system.
6.4.2. Adjust Diagnostic Settings
Adjust the diagnostic settings to optimize the speed and accuracy of the diagnostic process.
6.4.3. Clear Temporary Files
Regularly clear temporary files and cache data in Xentry to free up storage space and improve performance.
6.5. Using Performance Monitoring Tools
Using performance monitoring tools can help you identify bottlenecks and optimize your system for peak performance.
6.5.1. Task Manager
Use the Task Manager to monitor CPU usage, memory usage, and disk activity.
6.5.2. Resource Monitor
Use the Resource Monitor to get a more detailed view of system resource usage.
6.5.3. Third-Party Monitoring Tools
Consider using third-party monitoring tools to track system performance and identify potential issues.
6.6. Best Practices for Maintaining Xentry Performance
To maintain Xentry performance over time, follow these best practices:
6.6.1. Regular Maintenance
Perform regular system maintenance, including cleaning, updating, and optimizing settings.
6.6.2. Monitor Performance
Monitor system performance regularly to identify and address potential issues.
6.6.3. Consult the Xentry Documentation
Consult the Xentry documentation for tips and best practices on optimizing performance.
By following these strategies, you can optimize Xentry for peak performance and ensure that it provides accurate and reliable diagnostic information. CARDIAGTECH.NET offers comprehensive support and resources to help you set up your diagnostic system correctly. For further assistance, contact us at +1 (641) 206-8880 or visit our website.
7. Common Issues and Troubleshooting Tips for Xentry
What are some common issues and how can I troubleshoot Xentry? Even with the best setup, you might encounter issues while using Xentry. Knowing common problems and their solutions can save you time and frustration.
7.1. Installation Issues
Installation issues are common and can prevent Xentry from running correctly.
7.1.1. Error Messages During Installation
If you encounter error messages during installation, check the Xentry documentation for troubleshooting tips. Common causes include missing components, incompatible software, and insufficient permissions.
7.1.2. Installation Stuck or Frozen
If the installation process gets stuck or frozen, try restarting your system and running the installer as an administrator. Temporarily disabling your antivirus software may also help.
7.1.3. Incomplete Installation
If the installation completes but Xentry does not function correctly, try uninstalling and reinstalling the software.
7.2. Connectivity Issues
Connectivity issues can prevent Xentry from communicating with the vehicle’s ECUs.
7.2.1. Pass-Thru Device Not Recognized
If your Pass-Thru device is not recognized by Xentry, ensure that the device is properly connected and the drivers are installed correctly. Try restarting your system and reinstalling the drivers.
7.2.2. Communication Errors
If you encounter communication errors while attempting to connect to a vehicle, check the connection cables and ensure that the Pass-Thru device is compatible with the vehicle.
7.2.3. Network Connectivity Issues
If you are unable to access online resources or download updates, check your internet connection and firewall settings.
7.3. Performance Issues
Performance issues can cause Xentry to run slowly or crash.
7.3.1. Slow Performance
If Xentry is running slowly, try closing unnecessary applications, increasing the virtual memory, and optimizing your system settings.
7.3.2. System Crashes
If Xentry crashes frequently, check your system for malware, update your drivers, and ensure that your hardware meets the minimum requirements.
7.3.3. Error Messages During Operation
If you encounter error messages during operation, note the error code and consult the Xentry documentation for troubleshooting tips.
7.4. Software Compatibility Issues
Software compatibility issues can cause Xentry to malfunction.
7.4.1. Incompatible Operating System
Ensure that you are using a compatible operating system, such as Windows 10 (64-bit) or Windows 11 (64-bit).
7.4.2. Incompatible Software Versions
Ensure that you are using compatible versions of the Java Runtime Environment (JRE) and the .NET Framework.
7.4.3. Conflicting Software
Conflicting software can cause Xentry to malfunction. Try uninstalling any unnecessary software that may be interfering with Xentry.
7.5. Licensing Issues
Licensing issues can prevent Xentry from running correctly.
7.5.1. Invalid License Key
If you receive an error message indicating that your license key is invalid, double-check the license key and ensure that it is entered correctly.
7.5.2. Expired License
If your license has expired, renew your license to continue using Xentry.
7.5.3. License Activation Issues
If you are unable to activate your license, contact Mercedes-Benz technical support for assistance.
7.6. General Troubleshooting Tips
Here are some general troubleshooting tips for Xentry:
7.6.1. Restart Your System
Restarting your system can often resolve minor issues.
7.6.2. Check the Xentry Documentation
Consult the Xentry documentation for troubleshooting tips and solutions to common problems.
7.6.3. Contact Technical Support
If you are unable to resolve the issue, contact Mercedes-Benz technical support for assistance.
By following these troubleshooting tips, you can resolve common issues and keep Xentry running smoothly. CARDIAGTECH.NET offers comprehensive support and resources to help you set up your diagnostic system correctly. For further assistance, contact us at +1 (641) 206-8880 or visit our website.
8. Future-Proofing Your Xentry Setup
How can I future-proof my Xentry setup? Future-proofing your Xentry setup ensures that your diagnostic system remains relevant and capable of handling new vehicle models and software updates. This involves considering emerging technologies, planning for upgrades, and staying informed about industry trends.
8.1. Investing in Scalable Hardware
Investing in scalable hardware is essential for future-proofing your Xentry setup.
8.1.1. High-End Processor
Choose a high-end processor with enough cores and clock speed to handle future software updates and diagnostic tasks.
8.1.2. Ample RAM
Ensure you have enough RAM to handle future software updates and diagnostic tasks. Consider investing in 32 GB of RAM or more.
8.1.3. Fast Storage
Use a fast SSD with enough storage space to accommodate future software updates and vehicle data. Consider investing in a 1 TB SSD or larger.
8.2. Staying Updated with Software and Drivers
Staying updated with the latest software and drivers is crucial for maintaining compatibility and performance.