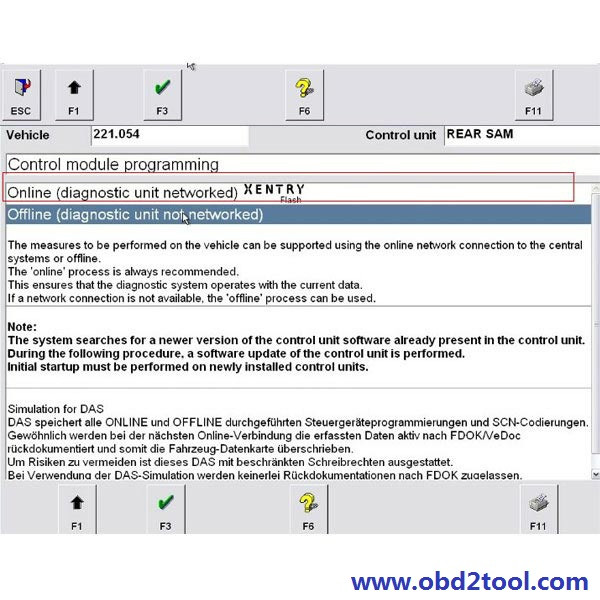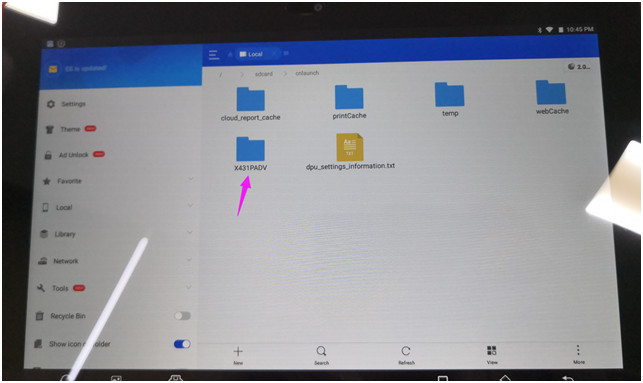Xentry Won’t Start? Diagnose the Reasons and Fixes Now
Is Xentry not starting causing headaches in your auto repair shop? At CARDIAGTECH.NET, we understand the frustration of diagnostic tool malfunctions. This guide dives deep into the reasons behind Xentry startup failures and provides practical solutions to get you back on track, offering enhanced car diagnostics and efficient vehicle maintenance. We’ll cover common issues, troubleshooting steps, and preventative measures, ensuring you can diagnose and fix problems quickly and accurately with advanced automotive tools.
1. What to Do When Xentry Fails to Start: Quick Fixes
When Xentry fails to start, the immediate solutions often involve basic troubleshooting steps. These initial checks can quickly resolve common issues without requiring extensive technical knowledge.
1.1 Verify Power Supply and Connections
Question: Is the first step to take when Xentry won’t launch checking the power?
Answer: Yes, the very first step is to ensure that your Xentry system has a stable power supply and all connections are properly secured. A faulty power supply or loose connections can prevent Xentry from starting correctly.
Expanding on Power Supply and Connections:
-
Power Source Verification:
- Check the Outlet: Ensure the power outlet you are using is functioning correctly. Plug in another device to the same outlet to confirm it provides power.
- Voltage Stability: Verify the voltage of the power source. According to a study by the Electric Power Research Institute (EPRI), voltage fluctuations can significantly impact the performance of electronic devices.
-
Cable Integrity:
- Inspect Cables: Examine the power cables and USB cables for any signs of damage, such as cuts, fraying, or exposed wires.
- Secure Connections: Ensure all cables are firmly plugged into their respective ports. A loose connection can interrupt the data flow and power supply.
-
Battery Condition (if applicable):
- Charge Level: If your Xentry system uses a battery, ensure it is adequately charged. A low battery can prevent the system from booting up.
- Battery Health: Check the battery’s health using a multimeter. A healthy battery should have a voltage within the specified range (typically around 12.6 volts for a car battery). According to research from the Battery Council International (BCI), maintaining proper battery health can prevent many electronic system issues.
-
USB Port Functionality:
- Try Different Ports: If Xentry connects via USB, try using different USB ports on your computer to rule out a faulty port.
- USB Version Compatibility: Ensure the USB port is compatible with the Xentry system’s requirements (e.g., USB 2.0 or USB 3.0). Incompatible USB versions can lead to connectivity issues.
By thoroughly checking these basic power and connection elements, you can quickly identify and resolve simple issues that might be preventing Xentry from starting. This proactive approach saves time and ensures that your diagnostic tool operates reliably.
1.2 Restart Your Computer and Xentry Software
Question: What should I do if checking the power and connections doesn’t solve the issue?
Answer: If the basic checks don’t resolve the problem, try restarting both your computer and the Xentry software. This can often clear temporary glitches that might be preventing the program from launching correctly.
Expanding on Restarting Your Computer and Xentry Software:
-
Complete System Restart:
- Close All Programs: Ensure all other applications are closed before restarting your computer. This prevents any conflicts during the restart process.
- Proper Shutdown: Perform a full shutdown rather than a simple restart. A full shutdown clears the system’s memory and ensures all processes are terminated correctly.
-
Restarting Xentry Software:
- Close the Application: If Xentry is open but not functioning, close the application completely. Use Task Manager (on Windows) or Activity Monitor (on macOS) to force quit the program if necessary.
- Reopen Xentry: After closing the software, wait a few moments before reopening it. This allows the system to fully reset any temporary files or processes associated with the application.
-
Benefits of Restarting:
- Clears Temporary Files: Restarting clears temporary files and cached data that might be causing conflicts or errors.
- Resets Processes: A restart resets all running processes, ensuring that no background applications are interfering with Xentry.
- Updates System Configuration: The system configuration is refreshed during a restart, resolving any issues caused by outdated or incorrect settings.
-
Frequency of Restarting:
- Regular Maintenance: Make it a habit to restart your computer and Xentry software regularly as part of your maintenance routine. This can prevent minor issues from escalating into major problems. According to IT support specialists, regular restarts can improve system performance and stability.
- After Updates: Always restart your computer and Xentry software after installing updates to ensure that all changes are properly implemented.
1.3 Check for Software Updates
Question: How important are software updates for Xentry’s functionality?
Answer: Software updates are crucial for Xentry’s optimal performance. These updates often include bug fixes, performance improvements, and compatibility enhancements that can resolve startup issues.
Expanding on Checking for Software Updates:
-
Accessing the Update Section:
- Locate the Update Menu: Within the Xentry software, find the section dedicated to software updates. This is typically located in the settings or help menu.
- Check for New Versions: Click on the “Check for Updates” button to see if any new versions of the software are available.
-
Importance of Updates:
- Bug Fixes: Software updates often include fixes for known bugs that can cause startup failures or other operational issues.
- Performance Improvements: Updates can enhance the software’s performance, making it run more efficiently and reducing the likelihood of crashes or errors.
- Compatibility Enhancements: Updates ensure that Xentry is compatible with the latest vehicle models and diagnostic protocols.
-
Installation Process:
- Download Updates: If new updates are available, download them to your computer.
- Follow Installation Instructions: Carefully follow the installation instructions provided by the software. Ensure that you have a stable internet connection during the download and installation process.
- Restart After Installation: After the updates are installed, restart your computer and the Xentry software to ensure that all changes are properly implemented.
-
Automatic Updates:
- Enable Automatic Updates: If Xentry offers an option for automatic updates, enable it. This ensures that you always have the latest version of the software without having to manually check for updates. According to a study by the National Institute of Standards and Technology (NIST), enabling automatic updates is a key cybersecurity measure.
- Regular Checks: Even with automatic updates enabled, it’s a good practice to periodically check for updates manually to ensure that no updates have been missed.
By regularly checking and installing software updates, you can keep your Xentry system running smoothly and avoid many common startup issues. This proactive approach ensures that you have the latest features and bug fixes, improving your diagnostic capabilities.
1.4 Ensure Compatibility with Your Vehicle
Question: Can Xentry not starting be related to vehicle compatibility?
Answer: Yes, Xentry might fail to start if there are compatibility issues with the vehicle you are trying to diagnose. Ensuring that your Xentry software is compatible with the specific make and model of the vehicle is essential for successful diagnostics.
Expanding on Ensuring Compatibility with Your Vehicle:
-
Check Vehicle Coverage:
- Review Compatibility Lists: Consult the Xentry documentation or the manufacturer’s website to verify that your software version supports the vehicle you are working on. Compatibility lists typically specify the makes, models, and model years that are supported.
- Specific Module Support: Some Xentry versions may not support all modules in a particular vehicle. Ensure that the modules you need to diagnose are covered by your software version.
-
Software Version Requirements:
- Update to Latest Version: If your Xentry version does not support the vehicle, consider updating to the latest version. Newer versions often include support for more recent vehicle models.
- Check Release Notes: Review the release notes for each software update to understand which vehicles and modules have been added or improved.
-
Connection Protocols:
- OBD-II Compliance: Ensure that the vehicle complies with the OBD-II standard, which is required for Xentry to communicate effectively.
- Specific Protocols: Some vehicles may use specific diagnostic protocols that require additional configuration in Xentry. Verify that these settings are correctly configured.
-
Hardware Compatibility:
- Interface Adapters: Ensure that your interface adapter (e.g., multiplexer) is compatible with both the Xentry software and the vehicle. Using an incompatible adapter can prevent communication and cause startup failures.
- Driver Updates: Keep the drivers for your interface adapter up to date. Outdated drivers can cause connectivity issues and prevent Xentry from starting correctly.
-
Troubleshooting Steps:
- Try Different Vehicles: To rule out vehicle-specific issues, try connecting Xentry to a different vehicle that is known to be compatible.
- Check Error Messages: Pay close attention to any error messages displayed by Xentry when attempting to connect to the vehicle. These messages can provide valuable clues about the nature of the compatibility issue.
Ensuring compatibility between your Xentry software and the vehicle you are diagnosing is a critical step in troubleshooting startup failures. By verifying vehicle coverage, software versions, connection protocols, and hardware compatibility, you can avoid many common issues and ensure accurate diagnostics.
2. Deep Dive into Root Causes of Xentry Startup Problems
Identifying the root causes of Xentry startup issues requires a more detailed investigation. Common culprits include software corruption, driver problems, and hardware malfunctions. Understanding these issues can help you implement targeted solutions.
2.1 Corrupted Software Installation
Question: Can a corrupted software installation prevent Xentry from starting?
Answer: Yes, a corrupted software installation is a significant reason why Xentry might fail to start. Corrupted files can lead to various issues, preventing the program from launching or functioning correctly.
Expanding on Corrupted Software Installation:
-
Common Causes of Corruption:
- Incomplete Installation: Interruptions during the installation process, such as power outages or system crashes, can result in incomplete or corrupted files.
- Virus Infections: Malware and viruses can corrupt software files, rendering them unusable. Regular virus scans are essential to prevent this.
- Disk Errors: Hard drive errors or bad sectors can lead to file corruption. Regularly check your hard drive for errors using diagnostic tools.
- Software Conflicts: Conflicts with other software installed on your computer can also cause file corruption.
-
Signs of a Corrupted Installation:
- Error Messages: Frequent error messages during startup or operation.
- Program Crashes: The program crashes unexpectedly or freezes.
- Missing Files: Files required for the program to run are missing or cannot be accessed.
- Slow Performance: The program runs very slowly or becomes unresponsive.
-
Troubleshooting Steps:
-
Run System File Checker (SFC):
- Windows: Open Command Prompt as an administrator and run the command
sfc /scannow. This tool scans and repairs corrupted system files. According to Microsoft Support, SFC can resolve many software-related issues.
- Windows: Open Command Prompt as an administrator and run the command
-
Reinstall Xentry:
- Uninstall the Current Version: Completely uninstall the current version of Xentry. Use a dedicated uninstaller tool to remove all associated files and registry entries.
- Download a Fresh Copy: Download a fresh copy of the Xentry software from the official source.
- Clean Installation: Install the software following the recommended installation procedure. Ensure that you have a stable internet connection and avoid interruptions during the installation process.
-
-
Preventative Measures:
- Regular Backups: Create regular backups of your system and software installations. This allows you to quickly restore your system in case of corruption.
- Reliable Power Supply: Use a UPS (Uninterruptible Power Supply) to protect against power outages during software installations and updates.
- Antivirus Software: Keep your antivirus software up to date and perform regular scans to prevent malware infections.
2.2 Driver Issues (Dongle, Interface)
Question: Can driver problems with dongles or interfaces affect Xentry’s startup?
Answer: Absolutely, driver issues with dongles or interface devices are a common cause of Xentry startup problems. These devices require specific drivers to communicate correctly with the software and the vehicle.
Expanding on Driver Issues:
-
Importance of Correct Drivers:
- Communication Bridge: Drivers act as a bridge between the hardware (dongle or interface) and the software (Xentry). Incorrect or outdated drivers can prevent this communication, leading to startup failures.
- Device Recognition: Drivers enable your computer to recognize and properly use the connected hardware. Without the correct drivers, the device may not be detected at all.
-
Common Driver Problems:
- Outdated Drivers: Drivers that are not up to date may not be compatible with the latest software versions or vehicle models.
- Corrupted Drivers: Drivers can become corrupted due to software conflicts, virus infections, or incomplete installations.
- Incompatible Drivers: Using the wrong drivers for your device or operating system can cause connectivity issues.
-
Troubleshooting Steps:
-
Check Device Manager (Windows):
- Access Device Manager: Open Device Manager to check the status of your dongle or interface. Look for any devices with yellow exclamation marks or error messages.
- Update Drivers: Right-click on the device and select “Update driver.” Choose the option to search automatically for updated drivers, or manually install the drivers from a downloaded file.
-
Reinstall Drivers:
- Uninstall the Current Driver: Uninstall the current driver for the device. Make sure to remove all associated files.
- Download the Latest Driver: Download the latest driver from the manufacturer’s website.
- Clean Installation: Install the driver following the recommended installation procedure.
-
Driver Compatibility Mode:
- Run in Compatibility Mode: If you are using an older device, try installing the drivers in compatibility mode. Right-click on the driver installation file, select “Properties,” go to the “Compatibility” tab, and choose a compatible operating system.
-
-
Preventative Measures:
- Regular Updates: Regularly check for driver updates from the manufacturer’s website and install them promptly.
- Driver Backup: Create a backup of your drivers before updating them. This allows you to easily revert to the previous version if the update causes problems.
- Official Sources: Always download drivers from official sources to avoid malware or incompatible software.
2.3 Security Software Interference
Question: Can antivirus or firewall software prevent Xentry from starting?
Answer: Yes, security software such as antivirus programs and firewalls can sometimes interfere with Xentry’s startup process. These programs may incorrectly flag Xentry files as malicious, blocking them from running.
Expanding on Security Software Interference:
-
Common Security Software Issues:
- False Positives: Antivirus software may misidentify Xentry files as threats, preventing the program from launching.
- Firewall Restrictions: Firewalls may block Xentry’s access to the internet or local network, which is necessary for certain functions.
- Real-Time Scanning: Real-time scanning can slow down the startup process or prevent Xentry from running correctly by continuously monitoring its files.
-
Troubleshooting Steps:
-
Temporarily Disable Security Software:
- Disable Antivirus: Temporarily disable your antivirus software and try starting Xentry again. If the program starts successfully, the antivirus software is likely the cause of the problem.
- Disable Firewall: Temporarily disable your firewall and try starting Xentry again. If the program starts successfully, the firewall is likely blocking the program.
-
Configure Exceptions:
- Add Xentry to Whitelist: Add Xentry to the whitelist or exceptions list in your antivirus software and firewall. This tells the security software to ignore Xentry files and allow them to run without interference.
- Allow Network Access: Ensure that Xentry is allowed to access the internet and local network through your firewall settings.
-
Check Security Logs:
- Review Logs: Review the logs in your antivirus and firewall software to see if any Xentry files have been flagged or blocked. This can help you identify which files are causing the problem.
-
-
Recommended Security Settings:
- Balanced Protection: Configure your security software to provide a balanced level of protection without overly restricting legitimate programs.
- Regular Updates: Keep your security software up to date to ensure that it has the latest threat definitions and does not misidentify legitimate files.
- User Education: Educate users about the importance of security software and how to properly configure it to avoid interfering with necessary programs.
2.4 Operating System Conflicts
Question: Can my computer’s operating system cause issues with Xentry starting?
Answer: Yes, conflicts with the operating system can indeed prevent Xentry from starting correctly. Compatibility issues between the software and the OS, as well as system errors, can cause startup failures.
Expanding on Operating System Conflicts:
-
Common OS Conflicts:
- Compatibility Issues: Xentry may not be fully compatible with certain versions of the operating system. Older software may not work well with newer operating systems, and vice versa.
- System Errors: Operating system errors, such as corrupted system files or registry issues, can interfere with the startup process of Xentry.
- Resource Conflicts: Conflicts with other software or drivers can cause the operating system to allocate resources improperly, preventing Xentry from running.
-
Troubleshooting Steps:
-
Check Compatibility:
- Review System Requirements: Review the system requirements for Xentry to ensure that your operating system is supported.
- Compatibility Mode: Try running Xentry in compatibility mode. Right-click on the Xentry executable file, select “Properties,” go to the “Compatibility” tab, and choose an older version of Windows.
-
System Maintenance:
- Run System File Checker (SFC): Open Command Prompt as an administrator and run the command
sfc /scannow. This tool scans and repairs corrupted system files. - Check Disk for Errors: Use the Check Disk utility to scan your hard drive for errors and repair them. Open Command Prompt as an administrator and run the command
chkdsk /f. - Update Operating System: Ensure that your operating system is up to date with the latest updates and patches.
- Run System File Checker (SFC): Open Command Prompt as an administrator and run the command
-
Clean Boot:
- Perform a Clean Boot: Perform a clean boot to start Windows with a minimal set of drivers and startup programs. This can help identify if any third-party software is causing conflicts.
- Identify Conflicting Software: If Xentry starts successfully in a clean boot environment, gradually re-enable startup programs and services until you identify the conflicting software.
-
-
Virtual Machines:
- Use a Virtual Machine: Consider running Xentry in a virtual machine (VM) with a compatible operating system. This can isolate the software from the host operating system and prevent conflicts.
- VM Configuration: Configure the virtual machine with adequate resources (CPU, memory, and storage) to ensure that Xentry runs smoothly.
3. Advanced Solutions for Persistent Xentry Problems
If basic troubleshooting steps do not resolve the issue, more advanced solutions may be necessary. These solutions involve deeper technical knowledge and may require assistance from a qualified IT professional or CARDIAGTECH.NET support.
3.1 Reinstalling Xentry with a Clean Setup
Question: What steps should I take to reinstall Xentry correctly?
Answer: Reinstalling Xentry with a clean setup involves completely removing the existing installation and then installing a fresh copy of the software. This process can resolve issues caused by corrupted files or incomplete installations.
Expanding on Reinstalling Xentry:
-
Complete Uninstallation:
- Use a Dedicated Uninstaller Tool: Use a dedicated uninstaller tool such as Revo Uninstaller or IObit Uninstaller to remove Xentry. These tools ensure that all associated files, folders, and registry entries are completely removed.
- Manual Removal: If you don’t use an uninstaller tool, manually remove all Xentry-related files and folders from your computer. Check the Program Files, ProgramData, and AppData folders for any remaining files.
- Registry Cleanup: Use the Registry Editor (regedit) to remove any Xentry-related registry entries. Be very careful when editing the registry, as incorrect changes can cause system instability.
-
Download a Fresh Copy:
- Official Source: Download a fresh copy of the Xentry software from the official source or the manufacturer’s website. Avoid downloading from unofficial sources, as these may contain malware or corrupted files.
- Verify the Download: Check the downloaded file’s integrity by comparing its checksum with the checksum provided by the official source. This ensures that the file has not been tampered with during the download process.
-
Clean Installation:
- Disable Security Software: Temporarily disable your antivirus software and firewall before starting the installation. This prevents them from interfering with the installation process.
- Run as Administrator: Run the installer as an administrator. Right-click on the installer file and select “Run as administrator.”
- Follow Installation Instructions: Carefully follow the installation instructions provided by the software. Ensure that you have a stable internet connection and avoid interruptions during the installation process.
-
Post-Installation Steps:
- Update Drivers: After the installation is complete, update the drivers for your dongle or interface.
- Configure Security Software: Configure your antivirus software and firewall to allow Xentry to run without interference.
- Restart Your Computer: Restart your computer to ensure that all changes are properly implemented.
3.2 Checking System Logs for Error Messages
Question: Where can I find clues about why Xentry is not starting in my system logs?
Answer: Checking system logs for error messages is a crucial step in diagnosing Xentry startup problems. System logs record events and errors that can provide valuable clues about the cause of the issue.
Expanding on Checking System Logs:
-
Accessing System Logs:
-
Event Viewer (Windows):
- Open Event Viewer: Press the Windows key, type “Event Viewer,” and press Enter.
- Navigate to Windows Logs: In the Event Viewer, navigate to Windows Logs > Application and Windows Logs > System.
-
Console (macOS):
- Open Console: Open the Console application from the Utilities folder.
- Check System Logs: Use the search bar to filter logs related to Xentry or any related processes.
-
-
Filtering and Analyzing Logs:
- Filter by Time: Filter the logs by time to focus on events that occurred around the time Xentry failed to start.
- Filter by Source: Filter the logs by source to focus on events related to Xentry or any related applications.
- Look for Error Messages: Look for error messages, warnings, and critical events that may indicate the cause of the problem. Pay attention to any messages that mention Xentry, its dependencies, or related hardware devices.
-
Common Error Messages and Their Meanings:
- Application Error: Indicates that the application has crashed or encountered a fatal error.
- DLL Error: Indicates that a required DLL (Dynamic Link Library) file is missing or corrupted.
- Driver Error: Indicates that there is a problem with a device driver.
- Access Denied: Indicates that the application does not have the necessary permissions to access a file or resource.
-
Using Error Codes to Find Solutions:
- Search Online: Search online for the specific error codes or messages that you find in the system logs. This can help you find solutions or workarounds that have been reported by other users.
- Consult Documentation: Consult the Xentry documentation or the manufacturer’s website for information about specific error codes and their meanings.
-
Documenting Findings:
- Record Error Messages: Record the exact error messages and their associated event IDs. This information can be helpful when seeking assistance from IT support or the CARDIAGTECH.NET support team.
- Take Screenshots: Take screenshots of the error messages and the surrounding log entries. This can provide additional context and help others understand the problem.
3.3 Checking Hardware Compatibility and Functionality
Question: How do I ensure my hardware is compatible with Xentry and functioning correctly?
Answer: Ensuring hardware compatibility and functionality is crucial for Xentry to start and operate correctly. This involves checking the compatibility of your hardware components and verifying that they are functioning as expected.
Expanding on Checking Hardware Compatibility:
-
Verify System Requirements:
- Review Xentry Documentation: Review the Xentry documentation or the manufacturer’s website to determine the minimum and recommended hardware requirements.
- Check Processor, Memory, and Storage: Ensure that your computer meets the minimum requirements for processor speed, memory (RAM), and storage space.
- Graphics Card: Check the graphics card requirements, especially if Xentry relies on advanced graphics features.
-
Checking Device Manager (Windows):
- Open Device Manager: Press the Windows key, type “Device Manager,” and press Enter.
- Look for Errors: Look for any devices with yellow exclamation marks or error messages. These indicate that there is a problem with the device.
- Update Drivers: Right-click on the device and select “Update driver.” Choose the option to search automatically for updated drivers, or manually install the drivers from a downloaded file.
-
Testing Hardware Components:
- Memory Test: Run a memory test to check for errors in your computer’s RAM. Windows includes a built-in Memory Diagnostic tool that can be used for this purpose.
- Hard Drive Test: Use the Check Disk utility to scan your hard drive for errors and repair them. Open Command Prompt as an administrator and run the command
chkdsk /f. - Network Adapter Test: Check the functionality of your network adapter by testing your internet connection. Ensure that you can access websites and other online resources.
-
Checking Interface Adapters and Dongles:
- Compatibility: Ensure that your interface adapter or dongle is compatible with both the Xentry software and the vehicle you are trying to diagnose.
- Driver Installation: Verify that the drivers for your interface adapter or dongle are properly installed and up to date.
- Connectivity: Check the connectivity of your interface adapter or dongle. Ensure that it is properly connected to your computer and the vehicle.
-
Preventative Measures:
- Regular Maintenance: Perform regular maintenance on your hardware components to ensure that they are functioning correctly.
- Monitor System Performance: Monitor your system’s performance to identify any potential hardware issues. Use tools such as Task Manager (Windows) or Activity Monitor (macOS) to track CPU usage, memory usage, and disk activity.
- Keep Hardware Clean: Keep your hardware components clean and free of dust. Dust can cause overheating and other performance issues.
4. Preventing Future Xentry Startup Issues
Proactive measures can significantly reduce the risk of future Xentry startup issues. These include regular maintenance, proper usage habits, and staying informed about software updates.
4.1 Regular System Maintenance
Question: What kind of routine maintenance will keep Xentry running smoothly?
Answer: Regular system maintenance is essential for keeping Xentry running smoothly and preventing future startup issues. This includes various tasks aimed at optimizing your computer’s performance and ensuring that all software and hardware components are functioning correctly.
Expanding on Regular System Maintenance:
-
Disk Cleanup:
- Run Disk Cleanup: Use the Disk Cleanup utility to remove temporary files, system files, and other unnecessary data from your hard drive. This can free up disk space and improve system performance.
- Schedule Disk Cleanup: Schedule Disk Cleanup to run automatically on a regular basis.
-
Defragment Hard Drive (if applicable):
- Defragment Hard Drive: If you are using a traditional hard drive (HDD), defragment it regularly to improve read and write speeds. Windows includes a built-in Disk Defragmenter tool that can be used for this purpose.
- Solid State Drives (SSDs): Do not defragment solid state drives (SSDs). Defragmenting SSDs can reduce their lifespan and does not provide any performance benefits.
-
Check for Disk Errors:
- Use Check Disk Utility: Use the Check Disk utility to scan your hard drive for errors and repair them. Open Command Prompt as an administrator and run the command
chkdsk /f. - Schedule Disk Check: Schedule a disk check to run automatically on a regular basis.
- Use Check Disk Utility: Use the Check Disk utility to scan your hard drive for errors and repair them. Open Command Prompt as an administrator and run the command
-
Update Software and Drivers:
- Keep Software Up to Date: Keep your operating system, Xentry software, and other applications up to date with the latest updates and patches.
- Update Drivers: Regularly check for driver updates for your hardware devices and install them promptly.
-
Run Antivirus Scans:
- Regular Scans: Perform regular antivirus scans to detect and remove malware.
- Real-Time Protection: Ensure that your antivirus software provides real-time protection to prevent malware infections.
-
Backup Your System:
- Create Regular Backups: Create regular backups of your system and software installations. This allows you to quickly restore your system in case of corruption or other issues.
- Use Backup Software: Use backup software to automate the backup process.
-
Monitor System Performance:
- Use Task Manager/Activity Monitor: Use Task Manager (Windows) or Activity Monitor (macOS) to monitor your system’s performance.
- Identify Resource Hogs: Identify any applications or processes that are consuming excessive resources and take steps to optimize or remove them.
-
Clean Hardware Components:
- Keep Hardware Clean: Keep your hardware components clean and free of dust. Dust can cause overheating and other performance issues.
- Use Compressed Air: Use compressed air to clean dust from your computer’s internal components, such as the CPU fan, graphics card, and motherboard.
4.2 Proper Shutdown Procedures
Question: How does shutting down my system correctly help prevent Xentry issues?
Answer: Proper shutdown procedures are crucial for preventing Xentry startup issues and maintaining the overall health of your computer. Incorrect shutdowns can lead to data corruption, system errors, and other problems that can prevent Xentry from starting correctly.
Expanding on Proper Shutdown Procedures:
-
Close All Applications:
- Save Your Work: Before shutting down your computer, save all your work and close all applications.
- Close Xentry Properly: Ensure that Xentry is closed properly before shutting down your computer. Do not simply close the program window; use the “Exit” or “Quit” option to ensure that all processes are terminated correctly.
-
Use the Operating System’s Shutdown Option:
- Avoid Force Shutdowns: Avoid force shutdowns (e.g., holding down the power button) unless absolutely necessary. Force shutdowns can cause data corruption and system errors.
- Use the Shutdown Option: Use the operating system’s shutdown option to shut down your computer. In Windows, click the Start button and select “Shutdown.” In macOS, click the Apple menu and select “Shut Down.”
-
Wait for the System to Shut Down Completely:
- Do Not Interrupt Shutdown: Wait for the system to shut down completely before turning off the power. Do not interrupt the shutdown process by pressing the power button or unplugging the computer.
- Check for Activity: Ensure that there is no more disk activity or other signs of the system still working before turning off the power.
-
Unplug External Devices:
- Safely Remove Devices: Safely remove any external devices, such as USB drives or external hard drives, before shutting down your computer. Use the “Safely Remove Hardware” option in Windows to ensure that data is not lost or corrupted.
- Disconnect Interface Adapters: Disconnect any interface adapters or dongles from your computer before shutting down.
-
Preventative Measures:
- Use a UPS (Uninterruptible Power Supply): Use a UPS to protect against power outages. A UPS provides backup power in the event of a power outage, allowing you to shut down your computer properly and prevent data corruption.
- Avoid Overheating: Avoid overheating your computer. Overheating can cause system instability and lead to improper shutdowns. Ensure that your computer has adequate cooling and that the vents are not blocked.
-
Emergency Shutdowns:
- Last Resort: Only use emergency shutdowns (e.g., holding down the power button) as a last resort. If your computer is frozen or unresponsive, try other methods, such as using Task Manager (Windows) or Activity Monitor (macOS) to close unresponsive applications.
4.3 Staying Informed About Xentry Updates and Patches
Question: How important is it to stay updated with Xentry’s latest versions?
Answer: Staying informed about Xentry updates and patches is crucial for maintaining the stability, security, and functionality of your diagnostic system. Regular updates provide bug fixes, performance improvements, and compatibility enhancements that can prevent startup issues and ensure that you have the latest features.
Expanding on Staying Informed:
-
Regularly Check for Updates:
- Software Updates: Regularly check for updates within the Xentry software. Most software programs have a built-in update mechanism that can be used to check for and install updates.
- Manufacturer’s Website: Visit the manufacturer’s website to check for updates, patches, and other important information.
-
Subscribe to Newsletters and Notifications:
- Email Newsletters: Subscribe to email newsletters from the software manufacturer or vendor. These newsletters often contain information about new updates, security patches, and other important announcements.
- Software Notifications: Enable software notifications to receive alerts about new updates and patches.
-
Read Release Notes and Documentation:
- Review Release Notes: Read the release notes for each update to understand what has changed and how it may affect your system.
- Consult Documentation: Consult the software documentation for information about new features, bug fixes, and compatibility requirements.
-
Follow Forums and Communities:
- Online Forums: Follow online forums and communities related to Xentry. These forums can provide valuable information about common issues, workarounds, and best practices.
- User Experiences: Learn from the experiences of other users. They may have encountered and resolved issues that you are currently facing.
-
Test Updates in a Test Environment:
- Create a Test Environment: Before installing updates on your production system, create a test environment to evaluate the impact of the updates.
- Identify Potential Issues: Identify any potential issues or compatibility problems before rolling out the updates to your main system.
-
Apply Updates Promptly:
- Install Updates Quickly: Install updates and patches promptly to address security vulnerabilities and prevent potential issues.
- Schedule Updates: Schedule updates during off-peak hours to minimize disruption to your workflow.
5. Contacting CARDIAGTECH.NET for Support
When all troubleshooting steps have been exhausted, reaching out to CARDIAGTECH.NET for support can provide expert assistance. Knowing how to effectively communicate your issue will help expedite the resolution process.
5.1 When to Seek Professional Help
Question: When is it time to stop troubleshooting myself and call in the experts?
Answer: It’s time to seek professional help from CARDIAGTECH.NET when you’ve exhausted basic troubleshooting steps, encountered persistent issues, or lack the technical expertise to resolve the problem yourself.
Expanding on Seeking Professional Help:
-
Exhausted Basic Troubleshooting:
- Tried Common Solutions: You have tried common troubleshooting steps such as restarting your computer, checking connections, updating drivers, and reinstalling the software.
- Reviewed Documentation: You have reviewed the software documentation and online resources for potential solutions.
-
Persistent Issues:
- Recurring Problems: The issue recurs even after you have tried various troubleshooting steps.
- Unexplained Errors: