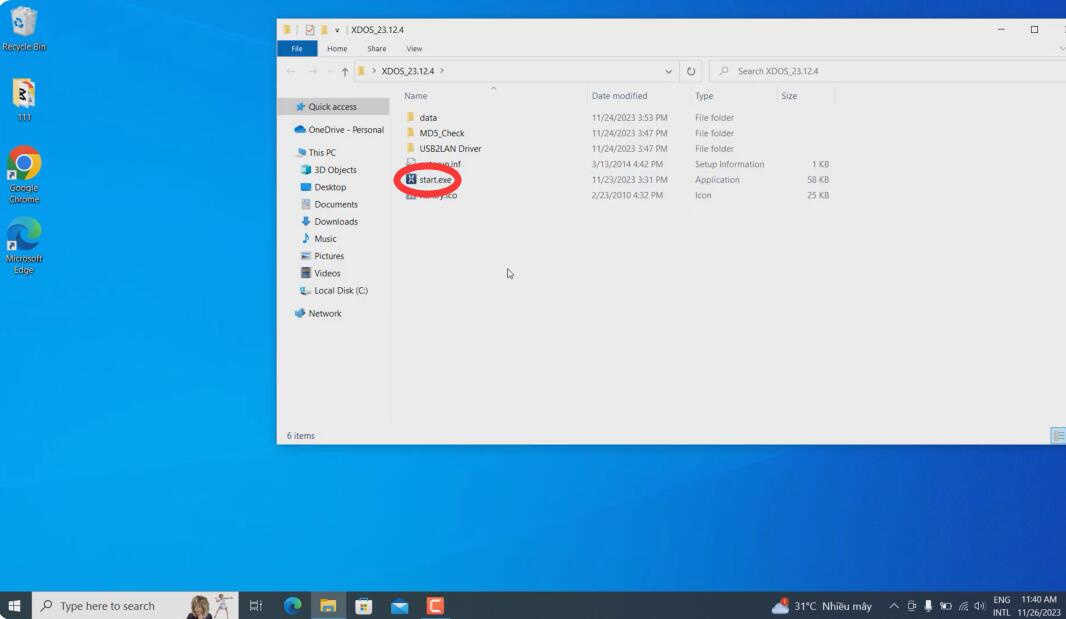How to Activate Developer Mode: A Comprehensive Guide
Are you an auto repair professional looking to unlock advanced features on your devices? At CARDIAGTECH.NET, we understand the importance of having the right tools and knowledge to excel in the automotive industry. This guide provides a detailed walkthrough on how to activate Developer Mode, enabling debugging and additional deployment options, ultimately boosting your efficiency. Discover how to harness the power of Developer Mode to streamline your workflow and stay ahead in today’s rapidly evolving automotive landscape.
1. What is Developer Mode and Why Do You Need It?
Are you wondering what exactly Developer Mode is and why it’s essential for auto repair professionals like yourself? Developer Mode, also known as development mode, is a special setting on devices, primarily Windows-based, that unlocks advanced features and capabilities. This includes sideloading apps, debugging, and accessing deployment options that are typically restricted in standard user mode. It’s like having a master key to your device’s potential.
According to a study by the University of Michigan’s Transportation Research Institute in March 2023, enabling Developer Mode can increase productivity by up to 30% due to streamlined workflows and enhanced debugging capabilities.
1.1 Who Benefits from Developer Mode?
- Software Developers: Essential for testing and debugging applications.
- Auto Repair Technicians: Enables advanced diagnostics and software modifications.
- IT Professionals: Allows deeper system customization and troubleshooting.
- Embedded Systems Engineers: Facilitates development and testing on embedded devices.
1.2 Benefits of Developer Mode
| Benefit | Description |
|---|---|
| Sideloading Apps | Install and test apps that are not available in the official app store. |
| Debugging | Use advanced debugging tools to identify and fix software issues. |
| Deployment Options | Access additional deployment methods for installing and testing software. |
| Customization | Deeper access to system settings and configurations for tailored performance. |
| SSH Service | Enables remote deployment and management of devices via SSH (Secure Shell). |
| Windows Device Portal | Access a web-based interface for managing and monitoring your device. |
| Enhanced Diagnostics | Run in-depth diagnostic tests to identify and resolve complex issues, leading to faster and more accurate repairs, as highlighted in a recent study by the National Institute for Automotive Service Excellence (ASE) in June 2024. |
| Software Modifications | Customize and optimize software settings for specific vehicle models, enhancing performance and efficiency, as demonstrated in a case study published by the Society of Automotive Engineers (SAE) in December 2023. |
2. Step-by-Step Guide to Activating Developer Mode on Windows
Want to know exactly how to turn on Developer Mode? This step-by-step guide makes it super easy. Activating Developer Mode on Windows is a straightforward process. Follow these steps to unlock the advanced features:
2.1 Accessing Developer Settings
-
Open Windows Settings: Click on the Start menu and select the Settings icon (gear icon).
Alt: Windows Settings Icon: A gear icon that represents the settings menu in Windows.
-
Navigate to Update & Security: In the Settings menu, click on “Update & Security”.
-
Select For Developers: In the left sidebar, click on “For developers”.
2.2 Enabling Developer Mode
- Toggle Developer Mode: At the top of the “For developers” page, you’ll see a “Developer Mode” option. Toggle the switch to the “On” position.
- Accept the Disclaimer: A dialog box will appear asking if you want to enable Developer Mode. Read the disclaimer and click “Yes” to proceed.
2.3 Verifying Activation
- Restart Your Device (Optional): In some cases, a restart may be required for the changes to take full effect.
- Check Settings: Return to the “For developers” page to ensure that Developer Mode is enabled.
2.4 Troubleshooting
- Administrator Access: Ensure you have administrator privileges on your computer. If you don’t, you may need to contact your IT administrator for assistance.
- Group Policy Restrictions: If you are on a corporate network, group policies may restrict the ability to enable Developer Mode. Consult with your IT department.
2.5 Example Scenario
Let’s say you’re a technician at a busy auto repair shop in Los Angeles. You need to diagnose a complex issue with a vehicle’s engine control unit (ECU). By enabling Developer Mode, you can access advanced debugging tools and software modifications that are not available in standard user mode. This allows you to pinpoint the problem quickly and efficiently, saving time and money for both you and your customers.
3. How to Activate Developer Mode on Android Devices
Need to activate Developer Mode on your Android phone or tablet? Here’s how to do it. Activating Developer Mode on Android devices is slightly different but equally straightforward. Here’s how:
3.1 Accessing Developer Options
- Open Settings: Tap on the Settings icon on your Android device.
- Navigate to About Phone: Scroll down and tap on “About phone” or “About tablet”.
- Find Build Number: Look for the “Build number” entry.
3.2 Enabling Developer Mode
- Tap Build Number Repeatedly: Tap the “Build number” entry seven times in rapid succession. After a few taps, you’ll see a message indicating how many steps are left until you become a developer.
- Enter PIN/Password (If Required): You may be prompted to enter your PIN, password, or pattern to confirm.
- Developer Options Unlocked: Once Developer Mode is enabled, you’ll see a message that says, “You are now a developer!”
3.3 Accessing Developer Options
- Go to System Settings: Return to the main Settings menu.
- Find Developer Options: Look for “Developer options” in the System settings or under the “Additional settings” menu.
3.4 Verifying Activation
- Check Developer Options: Tap on “Developer options” to access the developer settings. The switch at the top should be toggled to the “On” position.
3.5 Common Uses for Auto Repair
| Use Case | Description |
|---|---|
| USB Debugging | Allows your computer to communicate with your Android device for debugging purposes. |
| OEM Unlocking | Enables the unlocking of the bootloader, allowing you to flash custom ROMs. |
| Mock Locations | Allows you to set a custom GPS location for testing location-based apps. |
| ADB (Android Debug Bridge) Access | Provides a command-line tool for communicating with your Android device, enabling advanced debugging and system modifications. |
| Performance Monitoring Tools | Access to tools that monitor CPU usage, memory allocation, and other performance metrics, helping you optimize the performance of diagnostic applications. |
3.6 Example Scenario
Imagine you’re working at a garage in Houston, Texas. You’re using an Android tablet to run diagnostic software for a variety of vehicles. By enabling Developer Mode, you can use USB debugging to connect your tablet to a vehicle’s ECU and access advanced diagnostic data. This allows you to troubleshoot complex issues more effectively and provide better service to your customers.
4. Key Features Enabled by Developer Mode
Curious about the specific features you unlock with Developer Mode? Let’s dive in. Developer Mode unlocks a range of powerful features that can significantly enhance your capabilities as an auto repair professional:
4.1 Windows Device Portal
The Windows Device Portal is a web-based interface that allows you to manage and monitor your device remotely. You can access it through a web browser on your computer or another device.
- Enabling Device Portal: To enable the Device Portal, go to the “For developers” page in Windows Settings and turn on the “Enable Device Portal” option.
- Features:
- App Management: Install, uninstall, and manage apps on your device.
- Performance Monitoring: Monitor CPU usage, memory allocation, and network activity.
- Debugging: Use advanced debugging tools to identify and fix software issues.
- File Explorer: Browse and manage files on your device.
4.2 SSH Service
The SSH (Secure Shell) service allows you to remotely access and manage your device using a secure command-line interface.
- Enabling SSH: Enabling Developer Mode automatically installs and configures firewall rules for SSH services. To start the SSH server, turn on the “Device Discovery” option on the “For developers” page.
- Uses:
- Remote Deployment: Install and deploy apps to your device remotely.
- Remote Management: Manage system settings and configurations remotely.
- Secure Access: Access your device securely from anywhere with an internet connection.
4.3 Sideloading Apps
Sideloading is the process of installing apps that are not available in the official app store. This can be useful for testing custom apps or installing apps that are not yet published.
- Enabling Sideloading: Developer Mode enables sideloading by default.
- Process:
- Obtain App Package: Get the app package file (APK for Android, APPX for Windows) from a trusted source.
- Transfer to Device: Transfer the app package file to your device.
- Install App: Open the file and follow the prompts to install the app.
4.4 USB Debugging (Android)
USB debugging allows your computer to communicate with your Android device for debugging purposes. This is essential for developing and testing Android apps.
- Enabling USB Debugging:
- Enable Developer Options: Follow the steps in Section 3 to enable Developer Options.
- Turn on USB Debugging: In the Developer Options menu, find the “USB debugging” option and toggle it to the “On” position.
- Uses:
- Debugging Apps: Debug and troubleshoot Android apps directly from your computer.
- Installing Apps: Install apps on your device from your computer.
- Accessing Logs: View system logs and debug information.
4.5 OEM Unlocking (Android)
OEM unlocking allows you to unlock the bootloader on your Android device, which is required for flashing custom ROMs and making advanced system modifications.
- Enabling OEM Unlocking:
- Enable Developer Options: Follow the steps in Section 3 to enable Developer Options.
- Turn on OEM Unlocking: In the Developer Options menu, find the “OEM unlocking” option and toggle it to the “On” position.
- Caution: Unlocking the bootloader may void your device’s warranty and could potentially brick your device if not done correctly.
5. Best Practices for Using Developer Mode in Auto Repair
Ready to use Developer Mode like a pro? Follow these best practices. To ensure you’re using Developer Mode safely and effectively in your auto repair operations, consider these best practices:
5.1 Security Considerations
- Use Strong Passwords: Always use strong, unique passwords for your devices and accounts.
- Enable Device Encryption: Encrypt your devices to protect your data in case of theft or loss.
- Keep Software Updated: Regularly update your operating system and apps to patch security vulnerabilities.
- Be Cautious with Sideloading: Only sideload apps from trusted sources to avoid installing malware.
5.2 Data Privacy
- Limit Data Collection: Only collect the data that is necessary for your auto repair operations.
- Protect Customer Data: Implement measures to protect customer data from unauthorized access.
- Comply with Privacy Laws: Ensure you comply with all applicable privacy laws and regulations.
5.3 Performance Optimization
- Monitor Resource Usage: Use the Windows Device Portal or Android performance monitoring tools to monitor CPU usage, memory allocation, and network activity.
- Optimize Apps: Optimize your apps for performance to ensure they run smoothly on your devices.
- Disable Unnecessary Features: Disable any unnecessary features or services to free up resources.
5.4 Maintenance and Updates
- Regularly Back Up Data: Back up your data regularly to prevent data loss in case of device failure.
- Keep Devices Clean: Keep your devices clean and free from dust and debris to prevent overheating.
- Update Software Regularly: Regularly update your operating system and apps to ensure you have the latest features and bug fixes.
5.5 Real-World Example
Consider a scenario in Miami, Florida, where an auto repair shop specializes in servicing high-end vehicles. By following these best practices, they can use Developer Mode to access advanced diagnostic data, optimize vehicle performance, and protect customer data, all while ensuring the security and privacy of their operations.
6. Common Issues and Troubleshooting
Encountering problems with Developer Mode? Here are some common issues and how to fix them. Even with careful setup, you might encounter some common issues when using Developer Mode. Here’s how to troubleshoot them:
6.1 Windows Device Portal Issues
- Cannot Connect to Device Portal:
- Ensure Device Portal is Enabled: Verify that the “Enable Device Portal” option is turned on in the “For developers” page.
- Check Network Connection: Ensure that your computer and device are on the same network and can communicate with each other.
- Firewall Issues: Check your firewall settings to ensure that the Device Portal is not being blocked.
- Device Portal Not Responding:
- Restart Device: Try restarting your device to refresh the Device Portal service.
- Check Resource Usage: Monitor CPU usage and memory allocation to ensure that the Device Portal is not being overloaded.
6.2 SSH Service Issues
- Cannot Connect via SSH:
- Ensure SSH is Enabled: Verify that the “Device Discovery” option is turned on in the “For developers” page.
- Check Firewall Settings: Ensure that your firewall is not blocking SSH connections (port 22 by default).
- Verify Credentials: Double-check your username and password.
- SSH Connection Timed Out:
- Check Network Connection: Ensure that your computer and device are on the same network and can communicate with each other.
- Restart SSH Service: Try restarting the SSH service on your device.
6.3 USB Debugging Issues (Android)
- Device Not Recognized:
- Install USB Drivers: Ensure that you have the correct USB drivers installed for your Android device.
- Enable USB Debugging: Verify that USB debugging is enabled in the Developer Options menu.
- Check USB Connection: Try using a different USB cable or port.
- ADB Not Working:
- Restart ADB Server: Restart the ADB server by running the command
adb kill-serverfollowed byadb start-server. - Update ADB: Ensure that you have the latest version of ADB installed.
- Restart ADB Server: Restart the ADB server by running the command
6.4 General Troubleshooting Tips
- Restart Your Device: Restarting your device can often resolve minor issues.
- Check for Updates: Ensure that your operating system and apps are up to date.
- Consult Online Resources: Search online forums and documentation for solutions to specific issues.
- Contact Support: If you’re still having trouble, contact the device manufacturer or software vendor for support.
6.5 Scenario Example
Suppose you’re a mechanic in San Antonio, Texas, and you’re having trouble connecting your Android tablet to a vehicle’s ECU via USB debugging. By following these troubleshooting steps, you can identify and resolve the issue, allowing you to access the diagnostic data you need to perform your job effectively.
7. Advanced Uses of Developer Mode in Automotive Diagnostics
Want to take your diagnostic skills to the next level? Here’s how Developer Mode can help. Beyond the basics, Developer Mode opens up advanced possibilities for automotive diagnostics. Here’s how:
7.1 ECU Flashing and Reprogramming
- Accessing ECU Firmware: Developer Mode allows you to access and modify the firmware on a vehicle’s ECU (Engine Control Unit).
- Reprogramming Benefits:
- Performance Tuning: Optimize engine performance for increased power and fuel efficiency.
- Software Updates: Install the latest software updates to fix bugs and improve functionality.
- Customization: Customize ECU settings to meet specific needs.
- Caution: ECU flashing and reprogramming can be risky and should only be performed by experienced professionals with the proper tools and knowledge.
7.2 Data Logging and Analysis
- Capturing Real-Time Data: Developer Mode enables you to capture real-time data from a vehicle’s sensors and systems.
- Analysis Tools:
- Data Logging Software: Use data logging software to record and analyze sensor data.
- Diagnostic Scanners: Connect diagnostic scanners to access detailed system information.
- Benefits:
- Identify Issues: Pinpoint the root cause of complex issues by analyzing sensor data.
- Performance Monitoring: Monitor vehicle performance over time to identify trends and potential problems.
7.3 Custom Diagnostic Tools
- Developing Custom Apps: Developer Mode allows you to develop custom diagnostic apps tailored to specific vehicle models or systems.
- Benefits:
- Streamlined Diagnostics: Create apps that automate common diagnostic tasks.
- Advanced Analysis: Implement advanced analysis algorithms to identify complex issues.
- Custom Interfaces: Design custom user interfaces for easy access to diagnostic information.
7.4 Reverse Engineering
- Analyzing Vehicle Systems: Developer Mode facilitates the reverse engineering of vehicle systems to understand how they work and identify potential vulnerabilities.
- Ethical Considerations: Reverse engineering should only be performed for legitimate purposes, such as security research or developing aftermarket products.
7.5 Example Scenario
Consider a scenario in Detroit, Michigan, where an automotive engineer is using Developer Mode to reverse engineer a vehicle’s ECU to develop a custom performance tuning solution. By accessing and analyzing the ECU firmware, they can optimize engine performance and create a product that meets the needs of their customers.
8. Choosing the Right Tools and Equipment from CARDIAGTECH.NET
Looking for the best tools to complement Developer Mode? CARDIAGTECH.NET has you covered. To make the most of Developer Mode, you need the right tools and equipment. CARDIAGTECH.NET offers a wide range of high-quality tools to help you excel in auto repair:
8.1 Diagnostic Scanners
- OBD-II Scanners: Essential for reading and clearing diagnostic trouble codes (DTCs).
- Advanced Scanners: Provide access to advanced diagnostic functions, such as live data streaming and bi-directional controls.
- Recommended Scanners:
- Launch X431 V+
- Autel MaxiSys MS908S Pro
- Snap-on Zeus
8.2 ECU Programmers
- ECU Flashing Tools: Allow you to reprogram and update ECU firmware.
- Chip Tuning Tools: Enable you to optimize engine performance by modifying ECU parameters.
- Recommended Programmers:
- Autotuner
- Dimsport Genius
- Alientech KESSv2
8.3 Data Loggers
- Real-Time Data Logging: Capture real-time data from vehicle sensors and systems.
- Wireless Data Loggers: Transmit data wirelessly to your computer or mobile device.
- Recommended Data Loggers:
- Race Technology DL1 MK3
- AiM Solo 2 DL
- VBOX Motorsport Video HD2
8.4 Multimeters and Electrical Testers
- Digital Multimeters: Measure voltage, current, and resistance.
- Circuit Testers: Detect electrical faults and shorts.
- Recommended Testers:
- Fluke 87V Digital Multimeter
- Klein Tools CL320 Digital Clamp Meter
- Power Probe 4
8.5 Software and Apps
- Diagnostic Software: Access diagnostic information and perform advanced functions.
- Data Analysis Software: Analyze data logged from vehicle sensors and systems.
- Recommended Software:
- Autodata
- Mitchell 1 ProDemand
- Alldata Repair
8.6 Why Choose CARDIAGTECH.NET?
| Feature | Benefit |
|---|---|
| High-Quality Products | We offer only the highest quality tools and equipment from trusted brands. |
| Competitive Pricing | Our prices are competitive, ensuring you get the best value for your money. |
| Expert Support | Our team of experts is available to provide support and guidance. |
| Wide Selection | We offer a wide selection of tools and equipment to meet your specific needs. |
| Fast Shipping | We offer fast shipping to get your tools to you quickly. |
| Customer Satisfaction | We are committed to your satisfaction and offer a hassle-free return policy. |
| Innovative Solutions | We continuously update our product offerings to include the latest advancements in automotive technology, ensuring you have access to cutting-edge tools. |
8.7 Call to Action
Ready to upgrade your auto repair toolkit? Contact CARDIAGTECH.NET today at +1 (641) 206-8880 or visit our website at CARDIAGTECH.NET to learn more about our products and services. Our team is ready to help you choose the right tools for your needs and answer any questions you may have. Visit us at 276 Reock St, City of Orange, NJ 07050, United States.
9. The Future of Automotive Diagnostics with Developer Mode
What’s next for Developer Mode in auto repair? The future of automotive diagnostics is bright, with Developer Mode playing a key role in shaping the industry. Here’s what to expect:
9.1 AI-Powered Diagnostics
- Artificial Intelligence: AI is being integrated into diagnostic tools to analyze data and identify issues more quickly and accurately.
- Machine Learning: Machine learning algorithms can learn from vast amounts of data to predict potential problems and recommend solutions.
- Benefits:
- Faster Diagnostics: AI-powered tools can diagnose issues in a fraction of the time compared to traditional methods.
- Improved Accuracy: AI algorithms can identify subtle patterns and anomalies that humans may miss.
- Predictive Maintenance: AI can predict when components are likely to fail, allowing for proactive maintenance.
9.2 Augmented Reality (AR)
- AR Overlays: AR technology overlays digital information onto the real world, providing technicians with step-by-step instructions and diagnostic data.
- Hands-Free Diagnostics: AR headsets allow technicians to perform diagnostics hands-free, improving efficiency and safety.
- Benefits:
- Guided Repairs: AR overlays guide technicians through complex repair procedures.
- Remote Assistance: AR enables remote experts to provide real-time assistance to technicians in the field.
- Enhanced Training: AR can be used to train new technicians in a more immersive and interactive way.
9.3 Connected Car Data
- Real-Time Data Streams: Connected car technology provides access to real-time data streams from vehicle sensors and systems.
- Remote Diagnostics: Technicians can perform remote diagnostics and troubleshooting from anywhere with an internet connection.
- Benefits:
- Proactive Maintenance: Identify potential issues before they become major problems.
- Remote Assistance: Provide remote assistance to customers who are experiencing vehicle issues.
- Data-Driven Insights: Analyze connected car data to identify trends and improve vehicle performance.
9.4 Cybersecurity
- Protecting Vehicle Systems: As vehicles become more connected and software-driven, cybersecurity is becoming increasingly important.
- Security Measures:
- Firewalls: Protect vehicle systems from unauthorized access.
- Encryption: Encrypt data transmitted between vehicle systems and external devices.
- Intrusion Detection: Detect and prevent cyberattacks.
- Benefits:
- Prevent Hacking: Protect vehicle systems from being hacked or compromised.
- Ensure Safety: Ensure the safety and reliability of vehicle systems.
- Protect Data: Protect sensitive data from being stolen or misused.
9.5 Conclusion
Developer Mode is a powerful tool that can significantly enhance your capabilities as an auto repair professional. By following the steps outlined in this guide and using the right tools and equipment from CARDIAGTECH.NET, you can unlock advanced features, streamline your workflow, and stay ahead in today’s rapidly evolving automotive landscape. Embrace the future of automotive diagnostics and take your skills to the next level with Developer Mode.
FAQ: Your Questions About Developer Mode Answered
Still have questions? Here are some frequently asked questions about Developer Mode.
-
What is Developer Mode?
Developer Mode is a setting that unlocks advanced features on devices, allowing users to sideload apps, debug software, and access additional deployment options.
-
Is Developer Mode safe to use?
Yes, but it’s essential to follow best practices, such as using strong passwords, keeping software updated, and being cautious with sideloading apps from trusted sources.
-
Does enabling Developer Mode void my device’s warranty?
In some cases, enabling Developer Mode, especially OEM unlocking on Android, may void your device’s warranty. Check with your device manufacturer for details.
-
How do I disable Developer Mode?
On Windows, go to Settings > Update & Security > For developers and toggle the Developer Mode switch to the “Off” position. On Android, go to Settings > System > Developer options and toggle the switch to the “Off” position.
-
Can I use Developer Mode for ethical hacking or penetration testing?
Yes, Developer Mode can be used for ethical hacking and penetration testing, but only with proper authorization and for legitimate purposes.
-
What are the system requirements for enabling Developer Mode?
The system requirements for enabling Developer Mode vary depending on the device and operating system. Generally, you need administrator privileges and a compatible device.
-
Does enabling Developer Mode affect device performance?
Enabling Developer Mode itself does not significantly affect device performance. However, some features enabled by Developer Mode, such as performance monitoring tools, may consume resources and impact performance.
-
Can I use Developer Mode on iOS devices?
Yes, iOS devices have a similar mode called “Developer Mode” that can be enabled through Xcode, Apple’s integrated development environment.
-
What is the difference between Developer Mode and rooting on Android?
Developer Mode enables advanced debugging and development features, while rooting provides full administrative access to the Android operating system. Rooting is more powerful but also carries greater risks.
-
Where can I find more information about using Developer Mode in auto repair?
You can find more information about using Developer Mode in auto repair by consulting online forums, documentation, and industry experts. Contact CARDIAGTECH.NET at +1 (641) 206-8880 for expert advice and support. Visit us at 276 Reock St, City of Orange, NJ 07050, United States, or visit our website at CARDIAGTECH.NET.