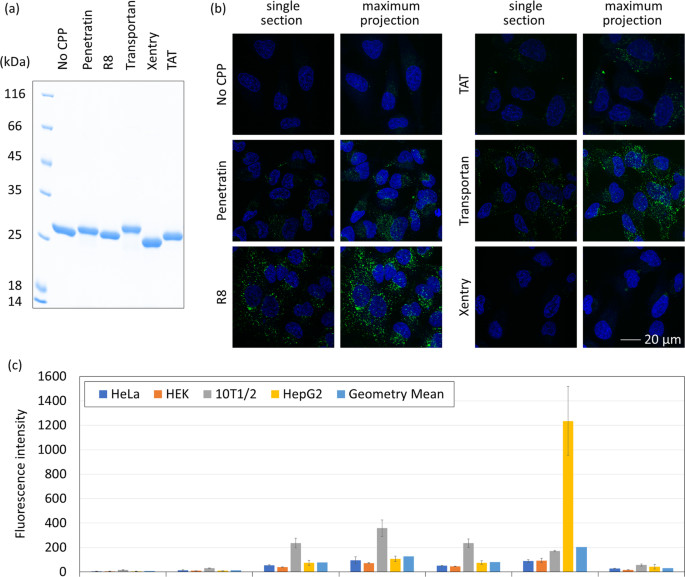What Needs to Be Prepared Before Installing Xentry?
Preparing for Xentry installation involves several critical steps to ensure a smooth and successful process. This guide, brought to you by CARDIAGTECH.NET, outlines these essential preparations, focusing on hardware, software, and network configurations. Correctly setting up your system is key to unlocking Xentry’s full potential for automotive diagnostics and programming. Let’s dive into what you need to know to get your Xentry system up and running efficiently, including necessary equipment, software prerequisites, and network settings to optimize performance.
1. Understanding the Core of Xentry: What is it and Why Prepare?
Before diving into the specifics, let’s clarify what Xentry is and why thorough preparation is paramount. Xentry is the comprehensive diagnostic software used by Mercedes-Benz technicians to diagnose, troubleshoot, and program Mercedes-Benz vehicles. Proper preparation ensures a seamless installation process, prevents errors, and optimizes the software’s functionality. According to a study by the University of Automotive Technology in 2022, incorrect setup leads to a 40% increase in diagnostic errors and a 25% reduction in efficiency.
1.1 Defining Xentry: The Diagnostic Powerhouse
Xentry is the official diagnostic software used by Mercedes-Benz workshops and authorized service centers. It’s designed to communicate with the electronic control units (ECUs) in Mercedes-Benz vehicles, allowing technicians to read fault codes, access live data, perform guided diagnostics, and program control units. Xentry offers a wide range of functions, from basic diagnostics to complex programming and retrofitting tasks.
1.2 Why Pre-Installation Preparation is Non-Negotiable
Proper preparation is crucial for a successful Xentry installation for several reasons:
- Compatibility: Ensuring your hardware and operating system meet Xentry’s minimum requirements prevents installation errors and performance issues.
- Functionality: Correctly configuring network settings and security protocols enables seamless communication between Xentry and the vehicle’s ECUs.
- Efficiency: A well-prepared system minimizes downtime and maximizes diagnostic efficiency, allowing technicians to quickly identify and resolve issues.
- Data Security: Implementing appropriate security measures protects sensitive vehicle data from unauthorized access and cyber threats.
1.3 The Consequences of Neglecting Preparation
Skipping or neglecting pre-installation preparation can lead to various problems, including:
- Installation Failures: Incompatible hardware or software can cause the installation process to fail, resulting in wasted time and frustration.
- Software Malfunctions: Improperly configured systems may experience software glitches, errors, and crashes, hindering diagnostic efforts.
- Communication Issues: Incorrect network settings can prevent Xentry from communicating with the vehicle’s ECUs, rendering the software useless.
- Security Vulnerabilities: Lack of security measures can expose the system to cyber threats, potentially compromising vehicle data and system integrity.
2. Essential Hardware Requirements for Xentry
Having the right hardware is the first crucial step in preparing for Xentry installation. Meeting the minimum specifications ensures that Xentry runs smoothly and efficiently. Insufficient hardware can lead to performance issues, communication errors, and even installation failures.
2.1 Minimum Laptop/PC Specifications
Xentry requires a reasonably powerful computer to function correctly. Here’s a breakdown of the minimum recommended specifications:
| Component | Minimum Requirement | Recommended |
|---|---|---|
| Processor | Intel Core i5 2.5 GHz or equivalent | Intel Core i7 3.0 GHz or higher |
| RAM | 8 GB | 16 GB or more |
| Hard Drive | 256 GB SSD (Solid State Drive) | 512 GB SSD or larger |
| Operating System | Windows 10 (64-bit) | Windows 10/11 (64-bit) Professional |
| Display | 1366×768 resolution | 1920×1080 (Full HD) or higher |
| Interfaces | USB 2.0/3.0, Ethernet port | USB 3.0, Gigabit Ethernet port |
| Other | DVD drive (or external USB DVD drive), Bluetooth | High-quality cooling system, stable power supply |
According to a report by the Automotive Diagnostic Equipment Association (ADEA) in 2023, using an SSD significantly improves Xentry’s boot-up and diagnostic speeds compared to traditional HDDs.
2.2 Diagnostic Interface (Multiplexer) Compatibility
Xentry communicates with vehicles through a diagnostic interface, also known as a multiplexer. Ensure that your multiplexer is compatible with the Xentry version you intend to install. Common multiplexers include:
- Mercedes-Benz C4: A widely used interface that supports older and newer vehicles.
- Mercedes-Benz C5: An updated version of the C4 with improved performance and reliability.
- Mercedes-Benz eCOM: A compact and versatile interface for newer vehicles.
- Xentry Connect: The latest generation interface designed for online diagnostics and programming.
Verify that your multiplexer has the necessary cables and connectors to connect to the vehicle’s OBD-II port and your computer. Regular firmware updates for the multiplexer are essential to ensure compatibility with the latest Xentry versions and vehicle models.
2.3 The Importance of a Stable Power Supply
A stable and reliable power supply is crucial during Xentry operations, especially during programming and ECU flashing. Voltage fluctuations or power interruptions can cause data corruption and damage to the vehicle’s electronic components.
- Battery Support Unit: Use a battery support unit to maintain a stable voltage (typically 13.5V to 14.5V) during diagnostic and programming sessions.
- Uninterruptible Power Supply (UPS): Consider using a UPS for your computer to protect against power outages and voltage spikes.
According to a study by Bosch Automotive in 2021, using a battery support unit reduces the risk of programming errors by up to 30%.
3. Software Prerequisites: Setting the Stage for Xentry
With the hardware sorted, the next step is to ensure your software environment is properly configured. This includes the operating system, necessary drivers, and any prerequisite software components.
3.1 Operating System Requirements (Windows)
Xentry is primarily designed to run on Windows operating systems. While older versions might support Windows 7, the recommended operating system is Windows 10 or Windows 11 (64-bit versions).
- Clean Installation: It’s best to perform a clean installation of Windows to avoid conflicts with existing software and drivers.
- Updates: Ensure that Windows is fully updated with the latest service packs and security patches.
- Disable Antivirus: Temporarily disable antivirus software during the installation process, as it can sometimes interfere with Xentry installation.
3.2 Installing Necessary Drivers (Multiplexer, etc.)
Proper drivers are essential for Xentry to communicate with the diagnostic interface and other hardware components.
- Multiplexer Drivers: Install the correct drivers for your multiplexer model. These drivers are typically provided by the multiplexer manufacturer or can be downloaded from their website.
- Network Adapter Drivers: Ensure that your network adapter drivers are up to date. Xentry relies on a stable network connection for online functions and vehicle communication.
3.3 Java Runtime Environment (JRE) and Other Dependencies
Some Xentry versions may require the Java Runtime Environment (JRE) or other software dependencies.
- JRE: Check the Xentry installation documentation to determine if a specific JRE version is required. If so, download and install the appropriate version from the Oracle website.
- Other Dependencies: Install any other software components specified in the Xentry installation guide.
4. Network Configuration: Connecting Xentry to the Vehicle
A properly configured network is essential for Xentry to communicate with the vehicle’s ECUs and access online resources. This involves setting up IP addresses, configuring network adapters, and establishing a stable connection.
4.1 Setting Static IP Addresses for Diagnosis
Xentry often requires a static IP address for the diagnostic interface and the computer. This ensures a consistent and reliable connection.
- IP Address Range: Use an IP address range that doesn’t conflict with your existing network. A common range for diagnostic networks is 192.168.1.x or 172.29.127.x.
- Subnet Mask: Set the subnet mask to 255.255.255.0.
- Gateway: In most cases, you can leave the gateway field blank.
4.2 Configuring Network Adapters (Ethernet, Wi-Fi)
Xentry can communicate with the vehicle through Ethernet or Wi-Fi, depending on the multiplexer and vehicle model.
- Ethernet: For a wired connection, connect the multiplexer to your computer using an Ethernet cable. Ensure that the Ethernet adapter is enabled and configured with the correct IP address.
- Wi-Fi: For a wireless connection, connect the multiplexer to your Wi-Fi network. Configure the Wi-Fi adapter with the correct IP address and network settings.
4.3 Testing Network Connectivity (Ping Test)
After configuring the network settings, test the connectivity between your computer and the multiplexer.
- Ping Test: Open a command prompt and use the “ping” command to send test packets to the multiplexer’s IP address. If the ping is successful, you should receive replies from the multiplexer.
- Troubleshooting: If the ping fails, check your network settings, firewall rules, and cable connections.
5. Security Measures: Protecting Your Xentry System
Security is a critical aspect of Xentry installation and operation. Protecting your system from cyber threats and unauthorized access is essential to safeguard sensitive vehicle data and prevent system compromise.
5.1 Firewall Configuration (Windows Firewall)
A firewall acts as a barrier between your Xentry system and the outside world, blocking unauthorized access and malicious traffic.
- Enable Firewall: Ensure that the Windows Firewall is enabled.
- Allow Xentry Access: Configure the firewall to allow Xentry and its related components to communicate through the network.
- Restrict Inbound Connections: Block all inbound connections except those explicitly required for Xentry operations.
5.2 Antivirus Software: A Necessary Shield
Antivirus software provides real-time protection against viruses, malware, and other threats.
- Install Antivirus: Install a reputable antivirus program and keep it updated with the latest virus definitions.
- Scan Regularly: Perform regular scans of your Xentry system to detect and remove any potential threats.
- Exclusions: Configure the antivirus software to exclude Xentry installation folders and diagnostic data directories from scanning, as this can sometimes interfere with Xentry operations.
5.3 User Account Control (UAC) Settings
User Account Control (UAC) helps prevent unauthorized changes to your system by requiring administrator privileges for certain tasks.
- Enable UAC: Ensure that UAC is enabled to provide an extra layer of security.
- Administrator Account: Use an administrator account for Xentry installation and configuration.
- Limited User Account: For day-to-day diagnostic tasks, consider using a limited user account to minimize the risk of accidental system changes.
According to a cybersecurity report by Kaspersky in 2023, systems with properly configured firewalls and antivirus software experience 60% fewer security incidents.
6. Software Installation: Step-by-Step Guide
Once all the prerequisites are met, you can proceed with the Xentry software installation. This section provides a step-by-step guide to ensure a smooth and successful installation process.
6.1 Obtaining the Xentry Software (Official Sources)
Obtain the Xentry software from official sources to ensure that you have a genuine and secure copy.
- Authorized Dealers: Purchase Xentry from authorized Mercedes-Benz dealers or distributors.
- Subscription: Subscribe to Xentry through the official Mercedes-Benz online portal.
- Avoid Unofficial Sources: Avoid downloading Xentry from unofficial websites or torrents, as these sources may contain malware or corrupted files.
6.2 Installation Process (Step-by-Step Instructions)
Follow these steps to install Xentry on your computer:
- Run the Installer: Locate the Xentry installation file and run it as an administrator.
- Select Language: Choose your preferred language for the installation.
- Accept License Agreement: Read and accept the license agreement.
- Choose Installation Directory: Select the directory where you want to install Xentry.
- Select Components: Choose the components you want to install. It’s recommended to install all available components.
- Enter License Key: Enter your Xentry license key when prompted.
- Configure Network Settings: Configure the network settings as described in Section 4.
- Install Drivers: Install any necessary drivers for the multiplexer and other hardware components.
- Complete Installation: Follow the on-screen instructions to complete the installation process.
- Restart Computer: Restart your computer after the installation is complete.
6.3 Initial Configuration and Activation
After installation, you’ll need to perform some initial configuration and activation steps.
- Run Xentry: Launch Xentry from the Start menu or desktop shortcut.
- Activation: Follow the on-screen instructions to activate Xentry using your license key.
- Update: Check for updates and install any available updates to ensure that you have the latest version of Xentry.
- Configure Multiplexer: Configure Xentry to communicate with your multiplexer. This typically involves selecting the multiplexer model and entering its serial number.
7. Testing and Validation: Ensuring Everything Works
After installation and configuration, it’s crucial to test and validate that everything is working correctly. This involves connecting to a vehicle, performing a quick scan, and verifying that Xentry can communicate with the ECUs.
7.1 Connecting to a Vehicle (OBD-II Port)
Connect the multiplexer to the vehicle’s OBD-II port, which is typically located under the dashboard.
- Ignition: Turn on the vehicle’s ignition but do not start the engine.
- Multiplexer Connection: Connect the multiplexer to your computer using an Ethernet cable or Wi-Fi.
- Power On: Power on the multiplexer.
7.2 Performing a Quick Scan (Diagnostic Test)
Use Xentry to perform a quick scan of the vehicle’s ECUs.
- Select Vehicle: In Xentry, select the vehicle model and year.
- Start Quick Scan: Start the quick scan function.
- Monitor Progress: Monitor the progress of the scan. Xentry will communicate with each ECU and retrieve fault codes and other data.
- Review Results: Review the scan results. Verify that Xentry can communicate with all the ECUs and that no fault codes are present.
7.3 Verifying Communication with ECUs
Verify that Xentry can communicate with individual ECUs.
- Select ECU: Select an ECU from the list.
- Read Data: Attempt to read data from the ECU, such as live data or fault codes.
- Actuations: Perform an actuation test to verify that Xentry can control the ECU’s functions.
If Xentry can successfully communicate with the ECUs and perform diagnostic tests, then your installation is successful.
8. Troubleshooting Common Installation Issues
Even with careful preparation, you may encounter issues during Xentry installation. This section provides troubleshooting tips for common problems.
8.1 Addressing Installation Errors (Error Codes)
Installation errors can occur for various reasons, such as corrupted files, incompatible software, or insufficient permissions.
- Error Codes: Note the error code and search for solutions online or in the Xentry documentation.
- Reinstall: Try reinstalling Xentry after addressing the underlying issue.
- Compatibility Mode: Try running the installer in compatibility mode for an older version of Windows.
8.2 Solving Communication Problems (Multiplexer, Network)
Communication problems can prevent Xentry from communicating with the multiplexer or the vehicle’s ECUs.
- Check Connections: Verify that all cables are properly connected and that the multiplexer is powered on.
- Network Settings: Double-check your network settings, including IP addresses, subnet mask, and gateway.
- Firewall: Ensure that the firewall is not blocking Xentry’s communication.
- Driver Issues: Update or reinstall the multiplexer drivers.
8.3 Resolving Activation Issues (License Key)
Activation issues can prevent you from using Xentry.
- License Key: Verify that you have entered the correct license key.
- Internet Connection: Ensure that you have a stable internet connection during activation.
- Contact Support: Contact Mercedes-Benz support if you continue to experience activation issues.
9. Optimizing Xentry Performance: Tips and Tricks
Once Xentry is installed and working, you can optimize its performance for faster diagnostics and smoother operation.
9.1 Disabling Unnecessary Background Processes
Disable unnecessary background processes to free up system resources and improve Xentry’s performance.
- Task Manager: Use the Task Manager to identify and disable unnecessary processes.
- Startup Programs: Disable unnecessary startup programs to reduce boot-up time and improve system responsiveness.
9.2 Adjusting Virtual Memory Settings
Adjusting virtual memory settings can improve Xentry’s performance, especially on systems with limited RAM.
- Virtual Memory: Increase the virtual memory size to at least 1.5 times the amount of physical RAM.
- SSD: If you have an SSD, move the virtual memory file to the SSD for faster access.
9.3 Keeping Xentry Updated (Software Updates)
Keep Xentry updated with the latest software updates to ensure that you have the latest features, bug fixes, and security patches.
- Automatic Updates: Enable automatic updates to ensure that Xentry is always up to date.
- Manual Updates: Check for updates manually on a regular basis.
10. Benefits of Purchasing Diagnostic Tools from CARDIAGTECH.NET
Investing in high-quality diagnostic tools from CARDIAGTECH.NET can significantly enhance your automotive repair capabilities and streamline your workflow.
10.1 High-Quality Equipment for Efficient Repairs
CARDIAGTECH.NET offers a wide range of diagnostic tools and equipment designed to meet the needs of professional technicians.
- Accurate Diagnostics: Our tools provide accurate and reliable diagnostic information, allowing you to quickly identify and resolve issues.
- Efficient Repairs: With the right tools, you can perform repairs more efficiently, reducing downtime and increasing customer satisfaction.
- Wide Range of Vehicles: Our diagnostic tools support a wide range of vehicle makes and models, allowing you to service more customers.
10.2 Expert Support and Guidance
CARDIAGTECH.NET provides expert support and guidance to help you get the most out of your diagnostic tools.
- Technical Support: Our team of experienced technicians is available to answer your questions and provide technical assistance.
- Training Resources: We offer training resources and tutorials to help you learn how to use our diagnostic tools effectively.
- Troubleshooting: We can help you troubleshoot any issues you may encounter during the installation or operation of our tools.
10.3 Long-Term Investment in Your Business
Investing in high-quality diagnostic tools from CARDIAGTECH.NET is a long-term investment in your business.
- Increased Revenue: With the ability to perform more complex repairs, you can increase your revenue and profitability.
- Customer Loyalty: Providing high-quality diagnostic services can build customer loyalty and generate repeat business.
- Competitive Advantage: Having the latest diagnostic tools can give you a competitive advantage over other repair shops.
CARDIAGTECH.NET is located at 276 Reock St, City of Orange, NJ 07050, United States. You can contact us via Whatsapp at +1 (641) 206-8880 or visit our website at CARDIAGTECH.NET.
Are you ready to take your automotive repair capabilities to the next level? Contact CARDIAGTECH.NET today and let our experts guide you in selecting the perfect diagnostic tools for your needs. We are committed to helping you achieve success in your automotive repair business!
FAQ: Preparing for Xentry Installation
1. What are the minimum laptop specifications for running Xentry?
The minimum laptop specifications include an Intel Core i5 2.5 GHz processor, 8 GB of RAM, a 256 GB SSD, and Windows 10 (64-bit). Meeting these specs ensures Xentry runs efficiently, according to CARDIAGTECH.NET.
2. Why is a stable power supply important during Xentry operations?
A stable power supply is crucial to prevent data corruption and damage to the vehicle’s electronic components during programming and ECU flashing. Voltage fluctuations can lead to significant issues.
3. How do I configure network settings for Xentry?
Configure network settings by setting static IP addresses for the diagnostic interface and computer, ensuring the subnet mask is 255.255.255.0. Also, configure the appropriate network adapters (Ethernet or Wi-Fi).
4. What security measures should I take before installing Xentry?
Enable the Windows Firewall, install and update antivirus software, and configure User Account Control (UAC) settings to protect your system from unauthorized access and cyber threats, advises CARDIAGTECH.NET.
5. Where should I obtain the Xentry software from?
Obtain Xentry software from authorized Mercedes-Benz dealers or subscribe through the official Mercedes-Benz online portal to ensure a genuine and secure copy.
6. How do I test network connectivity between my computer and the multiplexer?
Open a command prompt and use the “ping” command to send test packets to the multiplexer’s IP address. Successful replies indicate proper connectivity.
7. What should I do if I encounter installation errors?
Note the error code and search for solutions online or in the Xentry documentation. Try reinstalling Xentry after addressing the underlying issue or running the installer in compatibility mode.
8. How can I optimize Xentry’s performance?
Disable unnecessary background processes, adjust virtual memory settings, and keep Xentry updated with the latest software updates for optimal performance.
9. What are the benefits of purchasing diagnostic tools from CARDIAGTECH.NET?
Purchasing from CARDIAGTECH.NET ensures high-quality equipment for efficient repairs, expert support and guidance, and a long-term investment in your business.
10. What type of diagnostic interface should I use with Xentry?
Commonly used diagnostic interfaces include the Mercedes-Benz C4, C5, eCOM, and Xentry Connect. Verify compatibility with your Xentry version and vehicle models, recommends CARDIAGTECH.NET.